New Features to be released soonLast updated on 03/25/2021
Important Note: The items marked with * are customer-requested features and may not be present in all sites of MediaFerry.
1. Template library functionality
User will be provided 2 options to use the SmartDesign templates along with the SmartTags
1. Using Experiences Menu
a. Create and Launch
Explore the most used templates, highlighted on top of the UI listing.
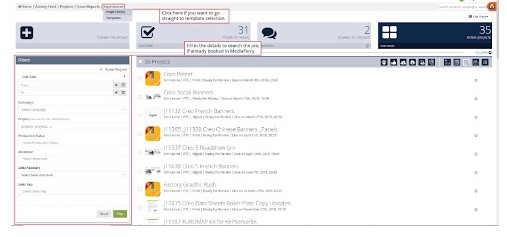
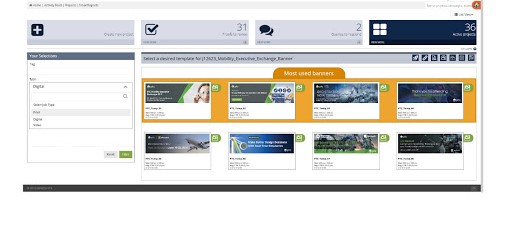
The ‘create and launch’ button is used only if a user wants to create a SmartDesign ad without having a job already created in MediaFerry.
On using ‘create and launch’ MediaFerry will ask for a job number to be typed in and will create a blank job which user will be redirected to and once he finishes the creation of the artwork, he can fill in the job metadata in MediaFerry.
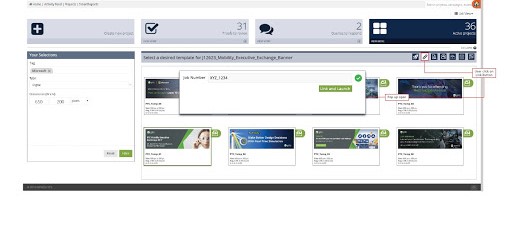
b. Link and launch
By clicking on ‘link and launch’ the user will be asked to type in the existing job number and if found, the template will be linked with the specefic job number and SmartDesign will be opened to work on ad creation.
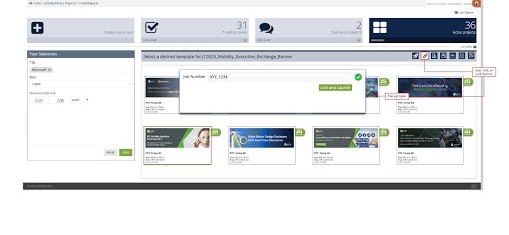
2. Existing SmartDesign Library
The configuration of the existing SmartDesign workflow is still the same, wherein a user can launch the templates by clicking on SmartDesign directly from the job which is already created in MediaFerry.3. SmartTags
The soon-to-be updated SmartDesign UI will support tagging of templates directly while removing filters like Business classification and Categories. In its place, a new section will be made available for the user named Tag. Where a user can input the tag name and filter the templates. We will be updating all the templates by adding tags, a well.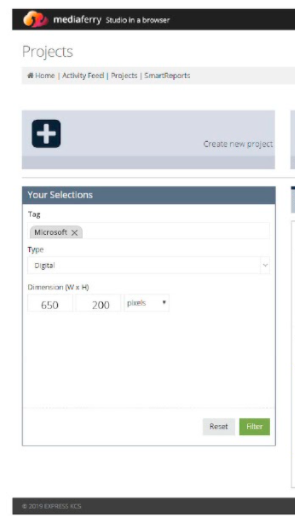
2. Ad locked by
Problems:
1. If a user is working on the job, and simultaneously, if someone else opens the same job and tries to modify it, MediaFerry doesn’t prevent it nor does it notify the person, who was working on the job, which leads to confusion and errors.Solution:
Locking down the job, so no one can make changes to it while it is being worked upon by another person. Below given are the screens showing where the lock icon is to appear in Gridview and Listview, also, the name of the person working on the job is shown in a new column (Locked by) to be added.Gridview:
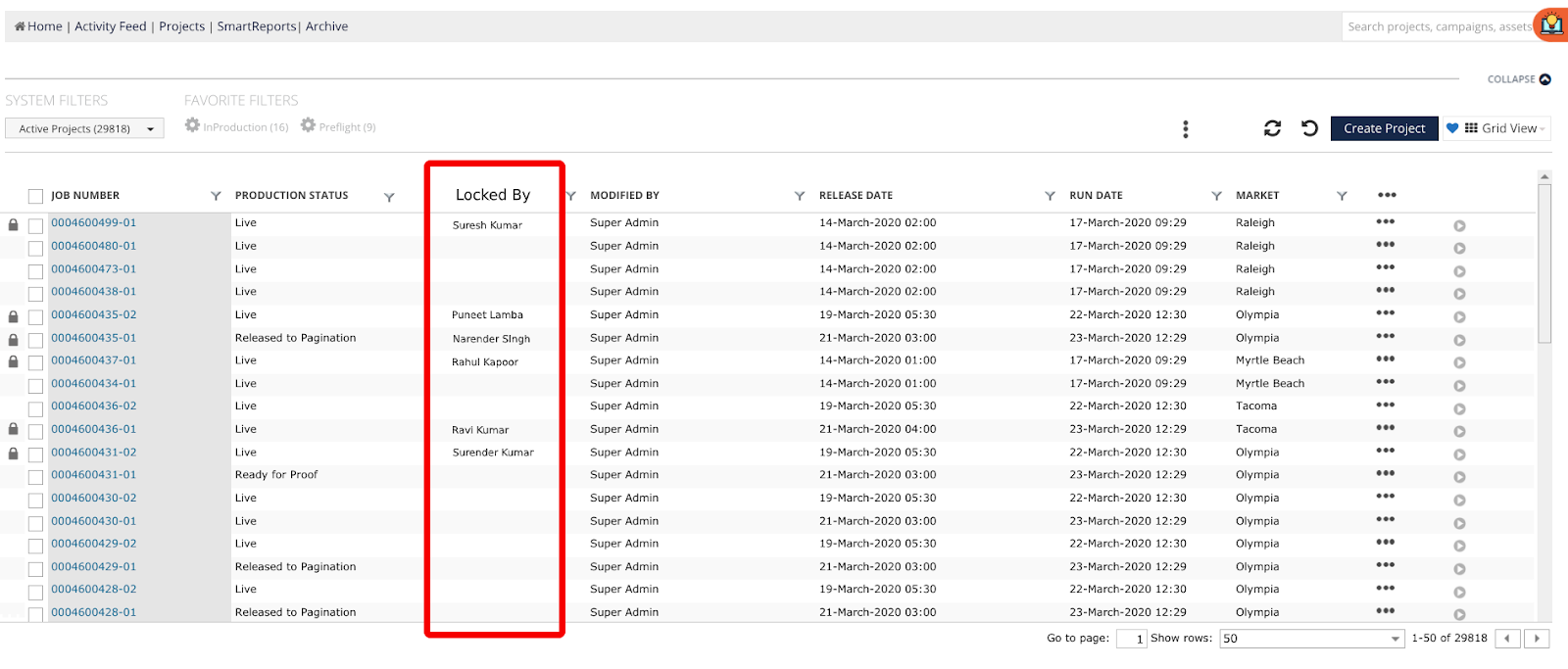
Here is how the Gridview will appear with the locks in the extreme left before the check box, disabling all actions other than the pullback action, which should be available only for the Manager login.
List view:
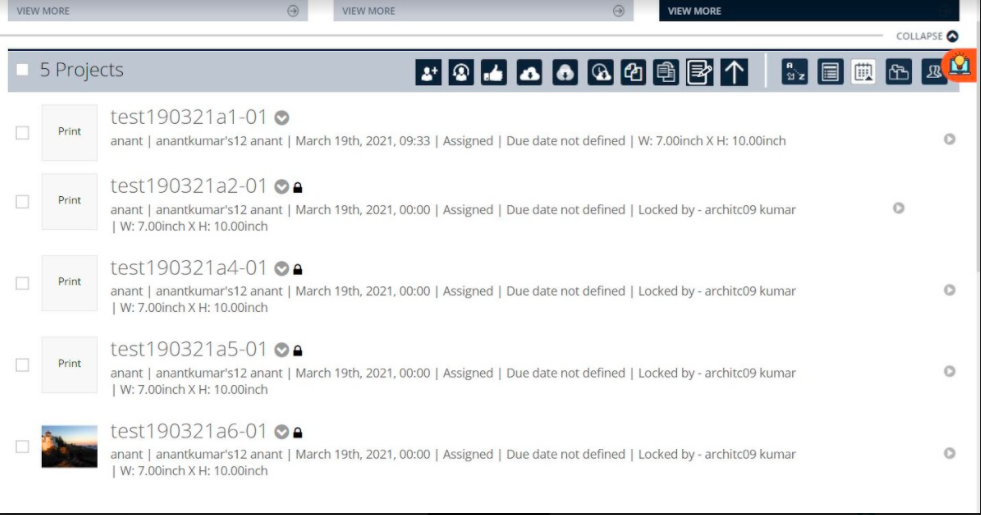
Job information will showcase the name of the person who has locked the job instead of the modified name which was shown previously.
Message and Actions:
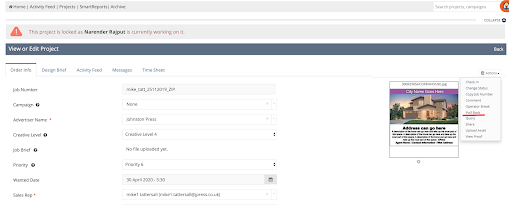
Here is how it needs to show when someone else opens the same job and the entire form should become a ‘view only’ even where it reads ‘View or Edit Project’ Under the actions section, the ‘Pull Back, Proof and View Proof’ actions should be the active actions and the rest should show ‘disabled’ or not show in the dropdown for other users
Questions
1. When to show the lock icon, add user ID information of the person under locked by column and thereby lock the job?
Answer:
-When the job is assigned to a designer by the “Assign to Designer” action and the designer clicks on the ‘SmartTrafficking’ thereby a job being assigned by the ‘Super Admin’.
-When a user clicks on the 'Accept’ action thereby assigning a job by him/herself, although in this case the ‘Modified by’ will also have the same name.
-When someone clicks on the ‘view/edit’ option, this may not add the name of the person in ‘Modified by’, as nothing has changed, but since the person has it opened, MediaFerry should lock it for any and all other users. If the job is already locked by the same user then, the job continues to show the name of this person in the locked by field.
This will tell anyone who is looking at the list that the job is being assigned/accepted by someone, which means either it is or will be worked upon by the person who has it locked under his/her login.
Production Statuses: Assigned, Operator Accept, Operator Start, Operator Break, and Operator Finish.
2. What does lock mean?
Answer:
-If a job is locked by a user the Order info section will be turned into 'view only' mode for all the other users, signifying a restriction to change any metadata from the view/edit tab. However, it will have no impact on the proofing window. Additionally, users will have the access to 'upload assets', 'update the timesheet', and 'add a message' and in case a user makes any allowed changes MediaFerry will send notifications to the user who has locked the job stating the updates.
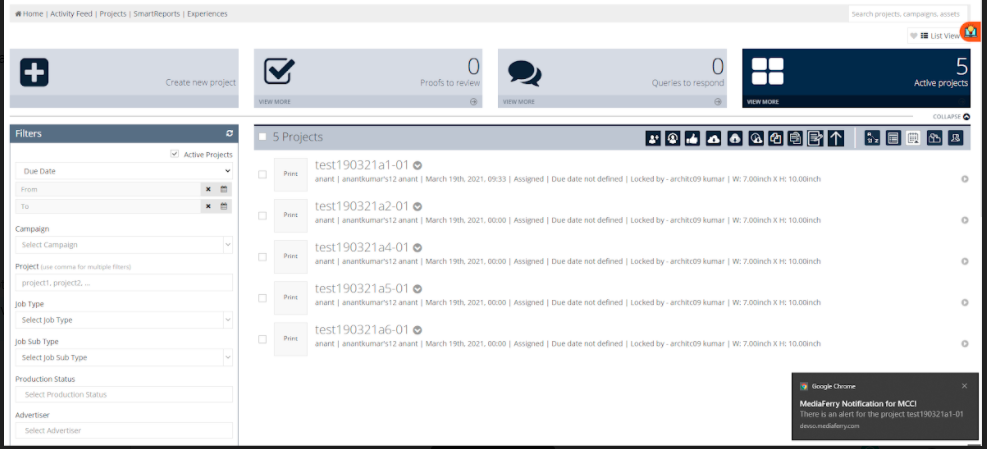
-If you are given Manager login you will be able to click on 'Pull Back' and request a job back from the person who has it locked.
-If you are a requester or have a designer login, then you can only view the job, however, if you need access to the job, ask the manager.
3. What happens when a manager “Pull Back” a job?
Answer:
-MediaFerry asks the person “Are you sure you want to pull back this?’. Please note that XXXX will lose control of the job and some content may remain on his/her workstation?”. Followed by two buttons “Continue” and Cancel.
-MediaFerry to immediately send an email notification to all the parties configured for receiving notification.
-MediaFerry to immediately send an email notification to all the parties configured to receive a notification.
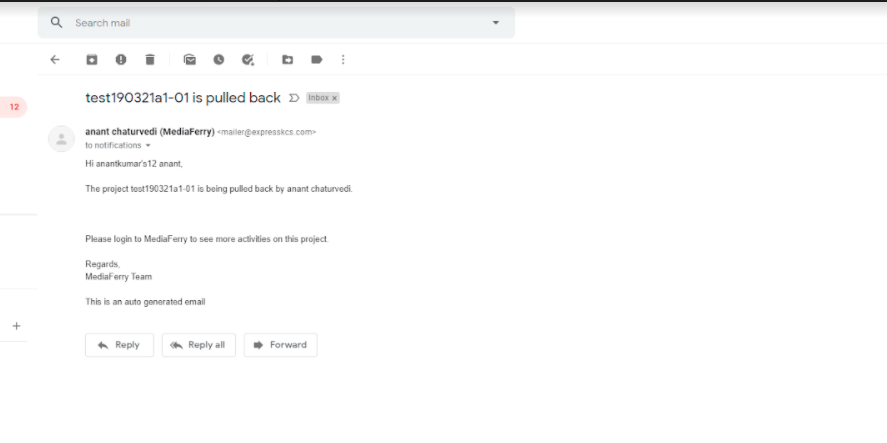
- Instead of notifying users who have the job locked with a view/edit window, MediaFerry's message should reflect: “Project XXXX is being pulled back by XXXX, and will be moved from your login in next 30secs”, click okay and let go of this job now. And once the user clicks on the 'okay button' ( need to be configured) the job gets pulled back immediately, else it waits for the 30sec timer to finish and then auto executes the pullback request.
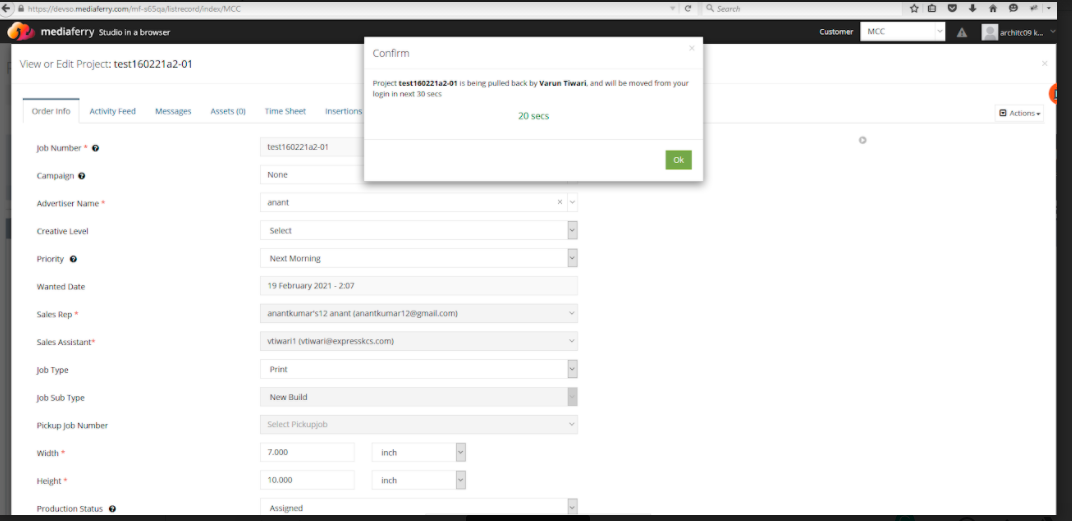
-The 30secs countdown should start showing on both the screens, i.e to the person who had it locked and the person who is requesting/executed the pullback action.
-Once the job is pulled back, the 'View/Edit' window will turn ‘View Only’ for the person who had it locked.
-The activity log to show that the job was pulled back by XXX from XXX and disable all actions (except view and proof depending upon the workflow if those two actions are to be available on the status it was on) for the person who had it locked earlier and turn the 'View/Edit' tab as shown in the “messages and actions” screen above.
4. What happens when a user clicks on Check-out?
Answer:
-If Check-out is clicked from the view/edit screen then the job opens the same way as it does right now. However, if it's done from the List or Gridview then it will open the view/edit tab along with it. Before this, it should be checked whether the job is already locked with someone else or not. If it is, then MediaFerry should show the message and actions screen with the read-only view tab.
3. Image Library
This is a paid feature that any MediaFerry client can get activated for their unit, so you are requested to get in touch with your Account/Delivery Manager at EKCS to know more.
MediaFerry will now add a section named, ‘Image Library’ under the experiences menu where a user can upload images which can be used throughout the projects. This will be a configurable feature and will be enabled only at the client’s request. The client has to agree on the storage space required for the image library.
Functionality
Once a user clicks the ‘Image library’ action under the Experiences tab in MediaFerry the Image library UI will be opened for the user.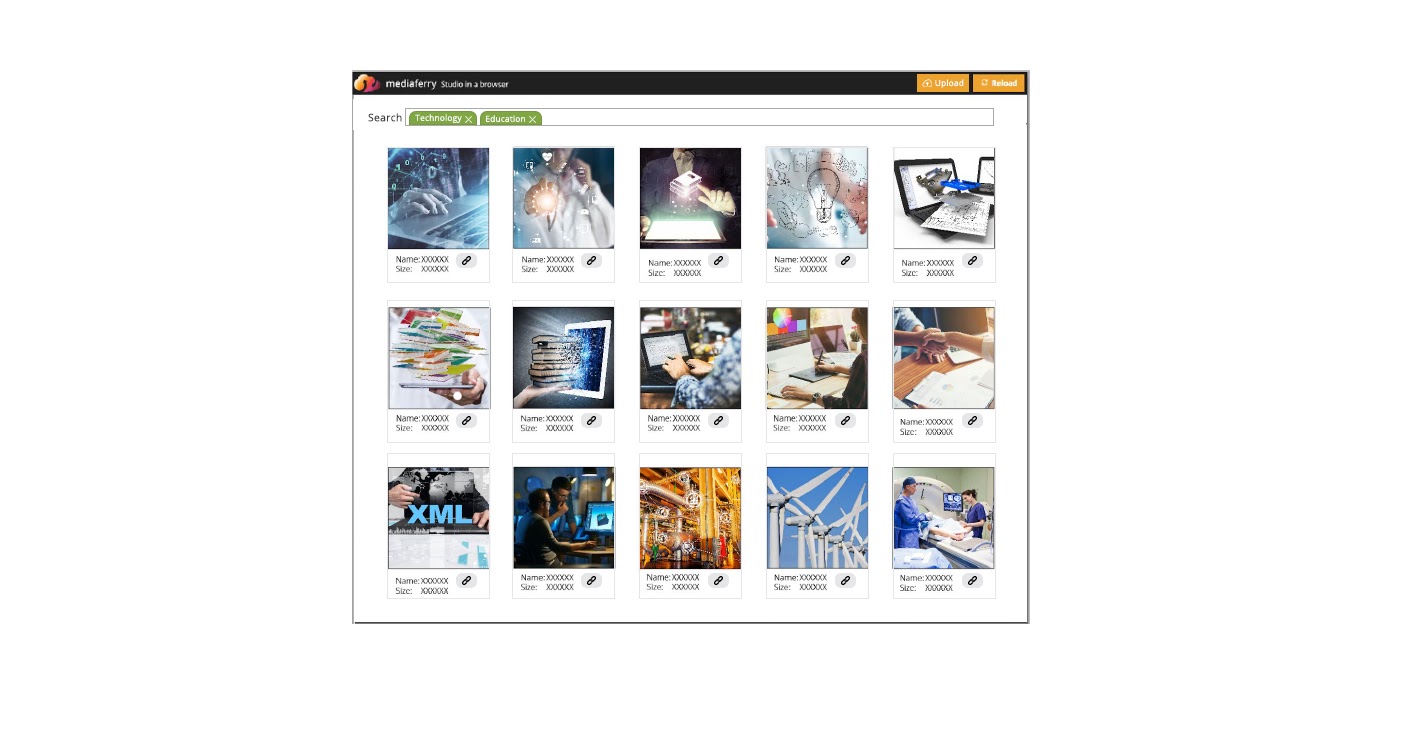
Users can now upload an image, preview an uploaded image or link an image to a job.
a. Preview an image Users can click on the “i” info icon to view an image and see its details including tags, size, permissions, etc. Users can edit the image during the preview option. Also, the preview section will come with an activity log displaying the history of all the actions performed on the image.
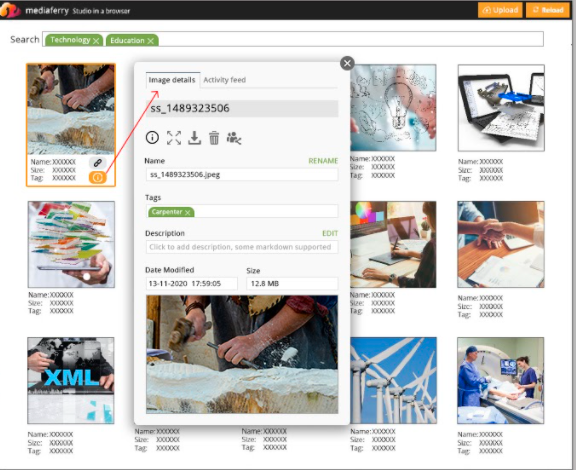
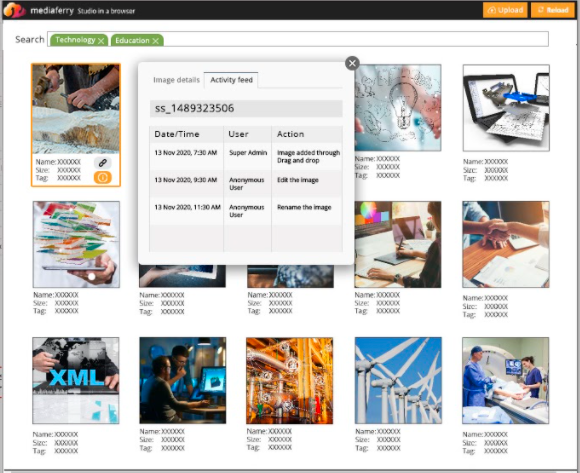
b. Link an image
Users having the access to the Image library can now link their selected images to a job or multiple jobs. MediaFerry will add the particular image in the asset section of the job.
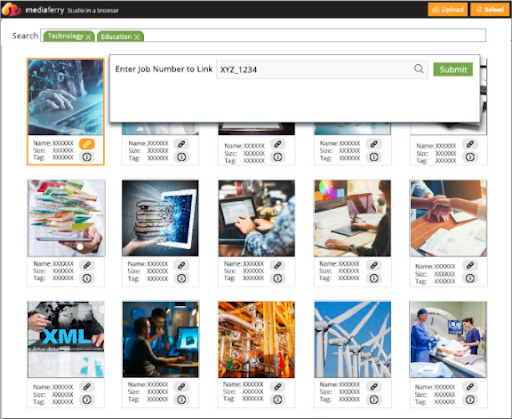
c. Upload an image
Users can now use MediaFerry to upload images which can be used across projects on MediaFerry. The image uploaded needs to have at least one tag( type or category)added for its identification and better search. On clicking the upload button, a popup will appear from which a user can add actions to the image, change its access rights or add permissions. Once all the details are filled in, the upload button will get activated which will ask for the user’s consent i.e. if the user has the right to the image.
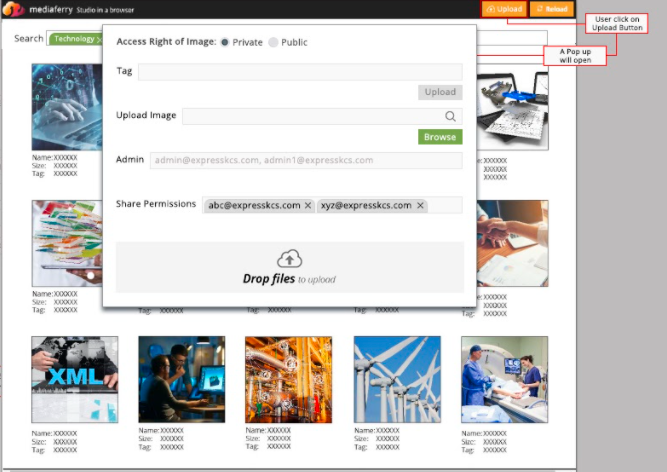
The image library also provides a control for the MediaFerry client admins who can monitor the images and can delete or update image metadata. As of now, each MediaFerry client can have 2 admins. When any user uploads an image, MediaFerry will notify the admins periodically via email what image has been uploaded. The admin can open the image and at his own will can delete or keep or modify it. The email notification can be configured and can be sent in a day or as per agreed terms.
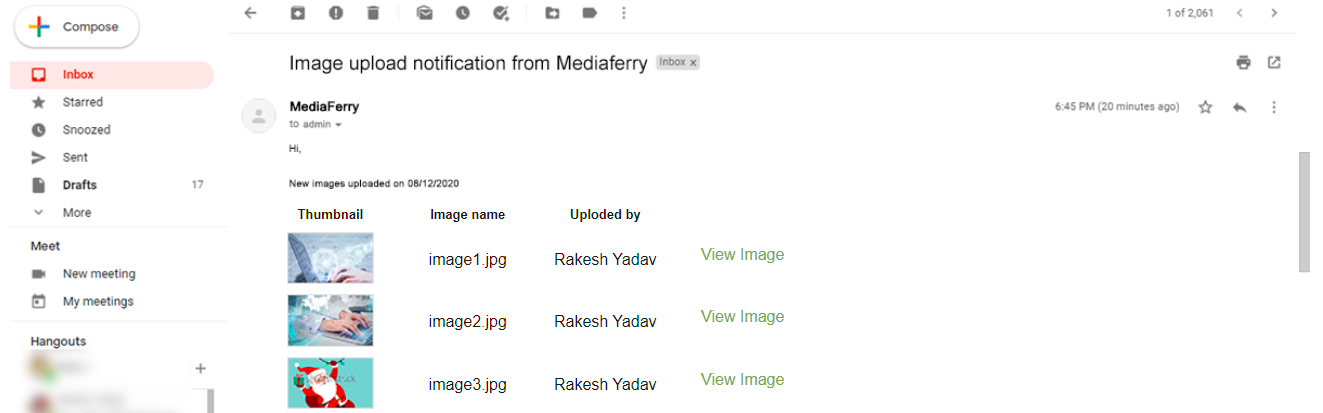
On clicking the view image, the admin will be redirected to the image in MediaFerry Image library.