New Features - June 2019 Last updated on 06/30/2019
Important Note: The items marked with * are customer requested features and may not be present in all sites of MediaFerry.
1. New updates in proofing system a.k.a. SmartProof
MediaFerry SmartProof has been given a visual and functional upgrade. A lot of new features have been introduces that makes it more user friendly.
1.1. New UI for proofing of multiple artworks
In a project, when there are multiple artworks to proof i.e. files of different or same sizes/different formats etc., the proofing component for the project will first open as a grid containing the thumbnails of different artworks and let the user to choose which artwork he/she is interested to proof first. Now, depending upon the selection of the user, the respective proof will be opened.
If there is only one completed artwork for the project, then the proof will open normally. And the user will not get an option to select proof from the list.
Also, when the user is inside the Finished Artworks tab, and then he/she clicks on the Proof button of any individual artwork, then the proof will open normally, without an option of intermittent thumbnail preview.
1.2. Thumbnail view for multi-page document proofing
MediaFerry proofing module now supports thumbnail view for multi-page document. Now, when the user proofs an artwork with multiple pages, he/she will see a thumbnail icon at the left side of the proofing window. By clicking on that icon, the system will open a thumbnail panel with previews of all the pages of that document with a vertical scroll option.
The active page where the user is currently working on will be highlighted via a Gray outline surrounding that page's thumbnail. Additionally, in compare mode for multi-page document, all user-selected formatting options like Zoom/Page Fit/Page Navigations of that artwork will be synchronized across the two windows.
1.3. Proofing artworks with file formats that MediaFerry does not support
While MediaFerry proofing component is versatile and supports all common media files, there are some file formats that it doesn't support. However, now the system will allow users to upload files in Finished Artworks tab that it can't proof normally.
When a user tries to proof that un-supported file, SmartProof will inform him/her that the file format is not supported and it will give a download option. Also, there will be a section where users can write comments. The user's input will be treated as comments marked for that artwork/proof.
1.4. New visual cues for proof statuses and other UI changes
There are new options added in the dropdown of proofs which will say "View all proof". Alongside here are new design changes in the UI too.
- White outline - The user is yet to view the proof
- Gray outline - The user has viewed it already
- Red circle with number - This means there are comments on this proof. The number denotes the no. of comments in that artwork.
- Green circle with a tick mark - This means the proof has been approved.
1.5. Miscellaneous changes
- When a user is trying to approve an asset after marking any comments/pushpin then he/she will get an alert message: "Cannot approve as there are comments marked in this artwork."
- When a project has multiple finished artworks (say 2 artworks), marking comments in only one artwork and sending back to production will show the comments count in the artwork on which the comment was marked. And the other artwork which does not have any comments will show a red cross icon that denotes reviewed but not approved and no comments marked.
- Users will also see the approved icon, or the red circle with numbers icon against all the artworks in the Finished Artwork tab.
2. New updates in SmartDesign
SmartDesign is now upgraded with new features. Users will now be able to change the fonts, background images, align text, change background color, set opacity of objects. Opacity will work only for static elements and not for transitions or animations.
User needs to click the 3 dots menu next to the metadata and a new menu will open with all the new formatting options.
3. New report scheduling options in SmartReports
One of the most demanded feature in SmartReports was an ability to schedule reports. Now with this new release, we've release this functionality. A new button labelled "Schedule" will appear after the report is saved. Users can use this button to launch the scheduling screen.
A new popup screen will open with the report scheduling options. We will send email on 10:00 AM (GMT) Time zone. Scheduled report will be delivered in XLSX, CSV and PDF formats. There will also be a link to the report. Report email is a configurable template and needs to be set before using this functionality.
Just click on the Unschedule button to cancel the scheduled report delivery.
4. Auto-refresh data in MediaFerry Grid/List view
MediaFerry now supports auto-refresh of data in Grid/List view. With the improved and new algorithm, all the tabs and pre-applied filters will fetch data in real time better and seamlessly.
5. Automated capturing of time for MediaFerry Timesheets*
For all the MediaFerry sites where check-out and check-in functionality is not configured, we have now release Automated Timesheet Entry that allows the users to calculate time spent on each task for a project.
New icons/buttons for Start and Stop have been added on the grid/list view. The user will be able to use this option to calculate time spent on each task and the captured time will be added in the time sheet for that job.
The grey play icon when clicked, will turn in to green and start the timer.
The user can click on pause that will pause the timer and change the timer background it to orange color.
When the user clicks on stop icon, the timer will stop for that job and a popup will appear requesting the user to enter the sub-task that he/she has just finished.
The user will also be presented with a Discard time option. Discarding the timer will not save the time captured for this task but this action cannot be undone.
Also, if the user has started the timer and did not stop it and is now trying to log out then a log out warning will be displayed. User needs to stop the task before logging out.
This is also linked to the existing Check-out and Check-In functionality. Now, when a user clicks on Check-out the timer will start capturing time and when he/she clicks on Check-in, the timer will stops and request the user to select sub-task.
Improvements - June 2019 Last updated on 06/30/2019
Important Note: The items marked with * are customer requested features and may not be present in all sites of MediaFerry.
1. Replay feature in proofing of digital
Earlier, during proofing of digital ads, the user was unable to replay the animation in the ad. To view it again, he/she needs to refresh the page or switch the proof back and forth to play the preview again. Now MediaFerry proofing window will have a replay option for an animated ad.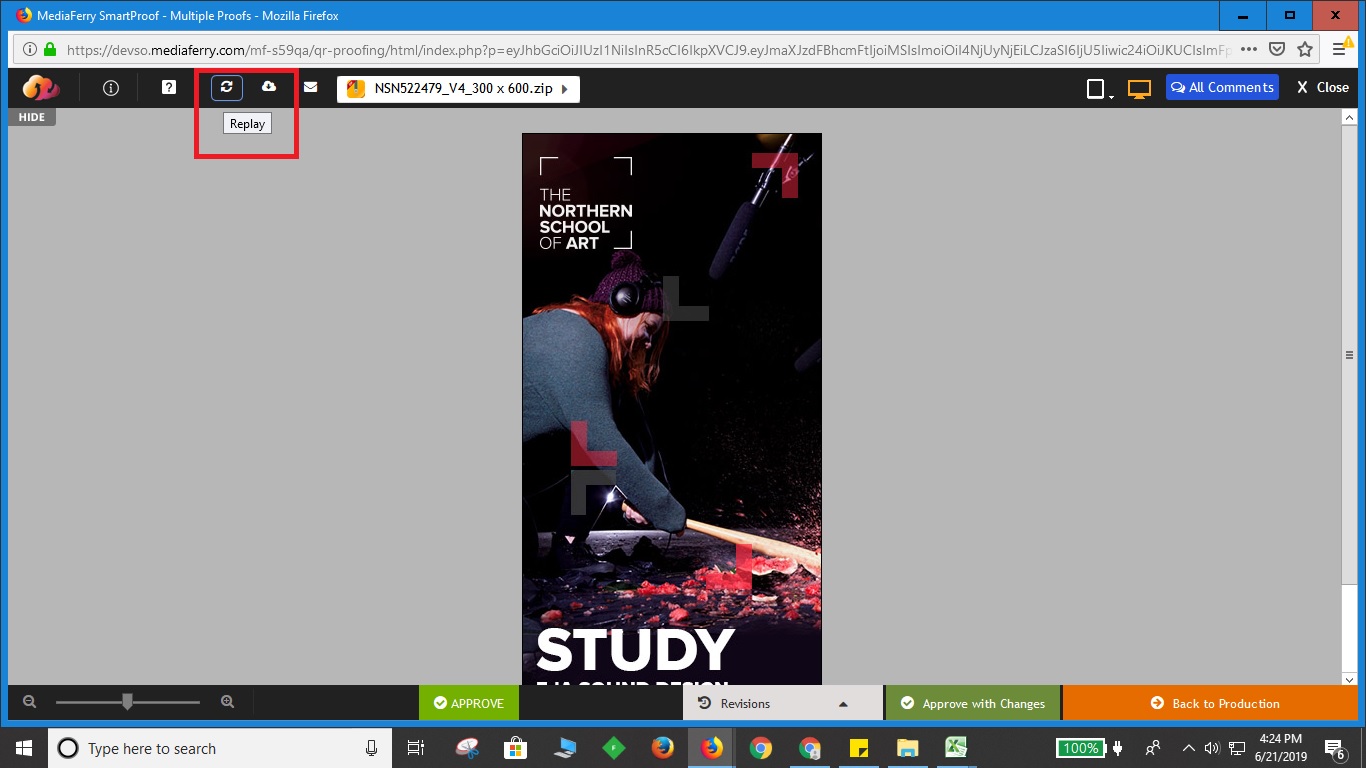
2. Highlight the current artwork in proofing window
MediaFerry now highlights the current artwork that is being proofed in the Proofing module.
3. Improved Pick-Up With Change process
MediaFerry will now zip all the assets of the pick-up job and rename it oldjobnumber.zip and will upload in the zip of picked up job under assets tab of the new job.
4. Improvements in auto file-renaming algorithm*
In general, MediaFerry automatically renames the files uploaded in Finished Artworks tab, either as per the job name or any specific configuration. Now, the system will be able to rename files with specific extension and not others.
For example, if files with .PDF extension have been set to be renamed automatically. And, if multiple files are uploaded in Finished Artwork tab, then all the files that have .PDF extension will be renamed as per the defined naming convention. This is a customizable feature and varies depending on specific customer requirements.
5. Improved digital campaign status reporting
Campaign status reports from Google DFP are now available on Released To Pagination status for the jobs which are already running in the AdServer. This function will not work for the jobs which are not yet trafficked to DFP.
6. Improvements in Job Lifecycle report
Remove unwanted columns
Now, the users will have the ability to remove unwanted columns from the job lifecycle report. Additionally, once a user saves the report with desired columns, he/she will get the data for those saved columns only.
New columns for Total Time entered per job version
New columns have been added in the Job Life Cycle report to show the total time spent on a particular version of a job. The new column is labeled as “Time Spent“. For example, if Version 1 of any job has three sub tasks with the following time spent on the tasks:
- Sub task 1 = 1 hour should be displayed as (1)
- Sub task 2 = 3 hours should be displayed as (3)
- Sub task 3 = 30 minutes should be displayed as (.50)
Now, the report will display “4.5” in the Time Spent column. The unit for this column will be in hours.
7. Google DFP API updated
Current Google DFP API v201805 is deprecating soon. This has been updated to the latest version now.
8. Vzaar API updated
Vzaar API has been updated to V2. It will now provide a better support for video streaming.
9. Pagination spooler updated*
Now, MediaFerry will only send the final hi-res PDF to the pagination server after a job has been approved. No additional files like the whole package, images, InDesign document etc. will be sent.
Fixes - June 2019 Last updated on 06/30/2019
Important Note: The items marked with * are customer requested features and may not be present in all sites of MediaFerry.
1. Video proofing issue
For some users, the proofing component does not fit the video in screen. This has been fixed now.
2. Issues while sharing proof via email
When using email proof functionality, sometimes MediaFerry sends all the latest artworks available in Finished Artworks tab along with an additional jobnumber_pickup.pdf present there. This jobnumber_pickup.pdf need not to be shared. This has been fixed now and only final artworks will be emailed when Email Proof option is used.
3. Incorrect advertiser name in EoC reports
Some of the EoC (End Of Campaign) reports were displaying incorrect advertiser name. This has been fixed and now EoC reports will display the correct advertiser name.
4. File uploading issues during Check-in and Check-out
For some jobs, files were not uploading during check-in for corrections received jobs. This has been fixed now.
5. Aspera not working
Upload using Aspera was not working in Chrome browsers. This has been fixed now.
6. Assets not uploading during manual upload
MediaFerry sometime shows that a file has been uploaded successfully even though the file was not uploaded due to asset path not found error. This has now been fixed.
7. Incorrect metadata during SmartCorrect
For some jobs, when a user uses SmartCorrect, username metadata was not being captured and displayed. Instead, MediaFerry was displaying SuperAdmin as the username. This has been fixed now.
8. SmartCorrect returning old InDesign files
For some jobs, during SmartCorrect for Print, the server was not returning the latest InDesign file. This has been fixed and now the latest InDesign file will be returned.