
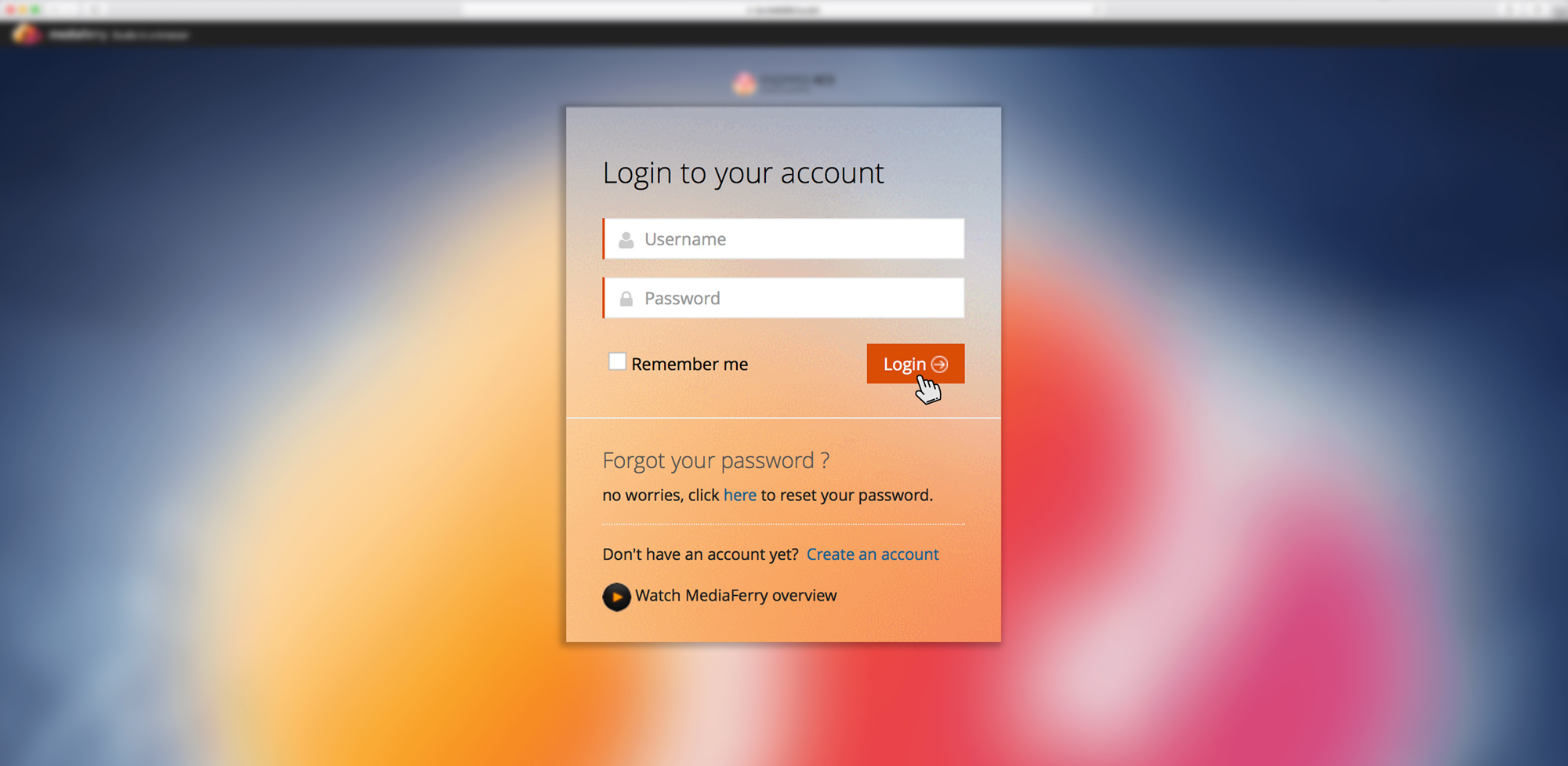
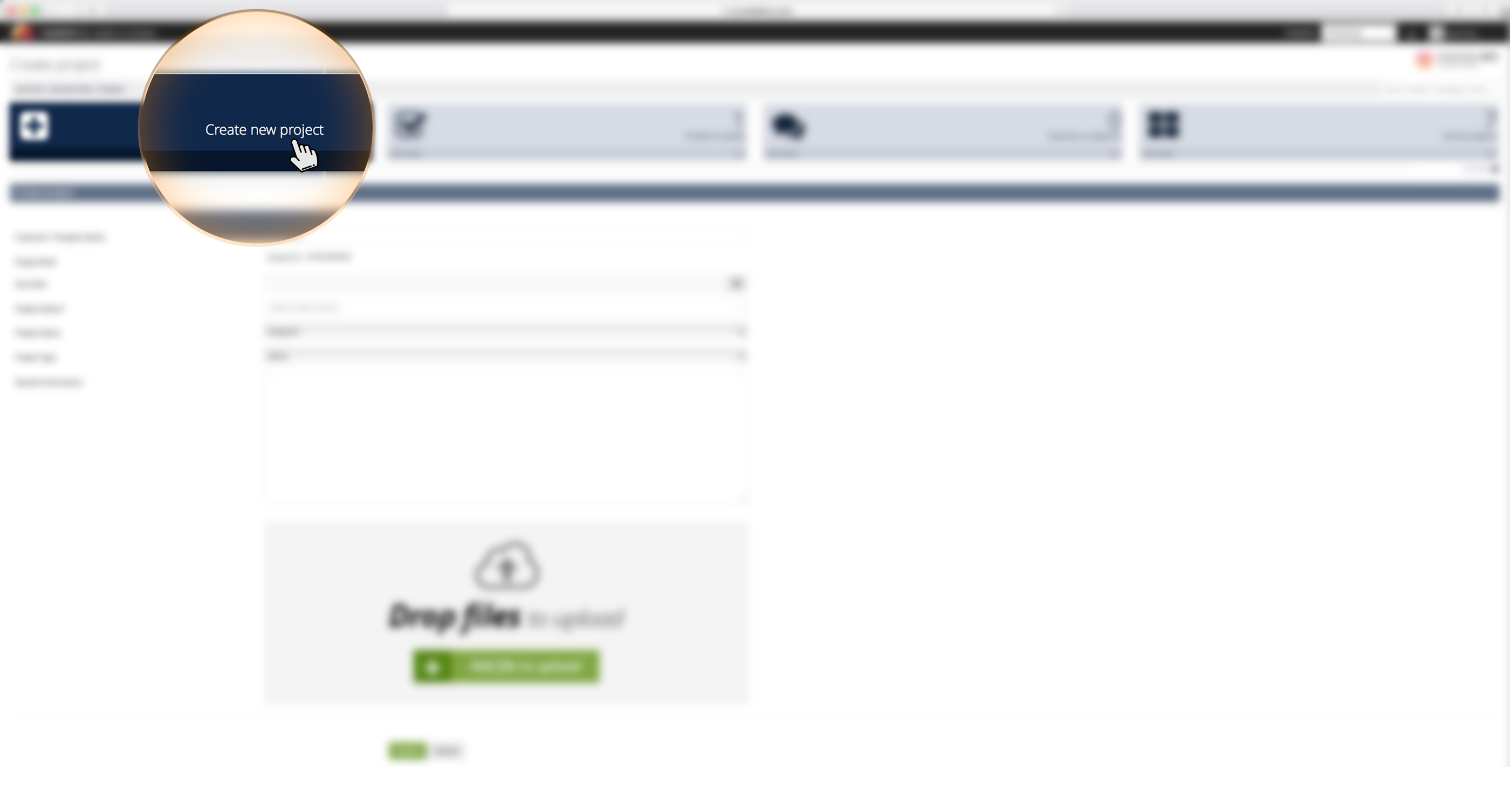
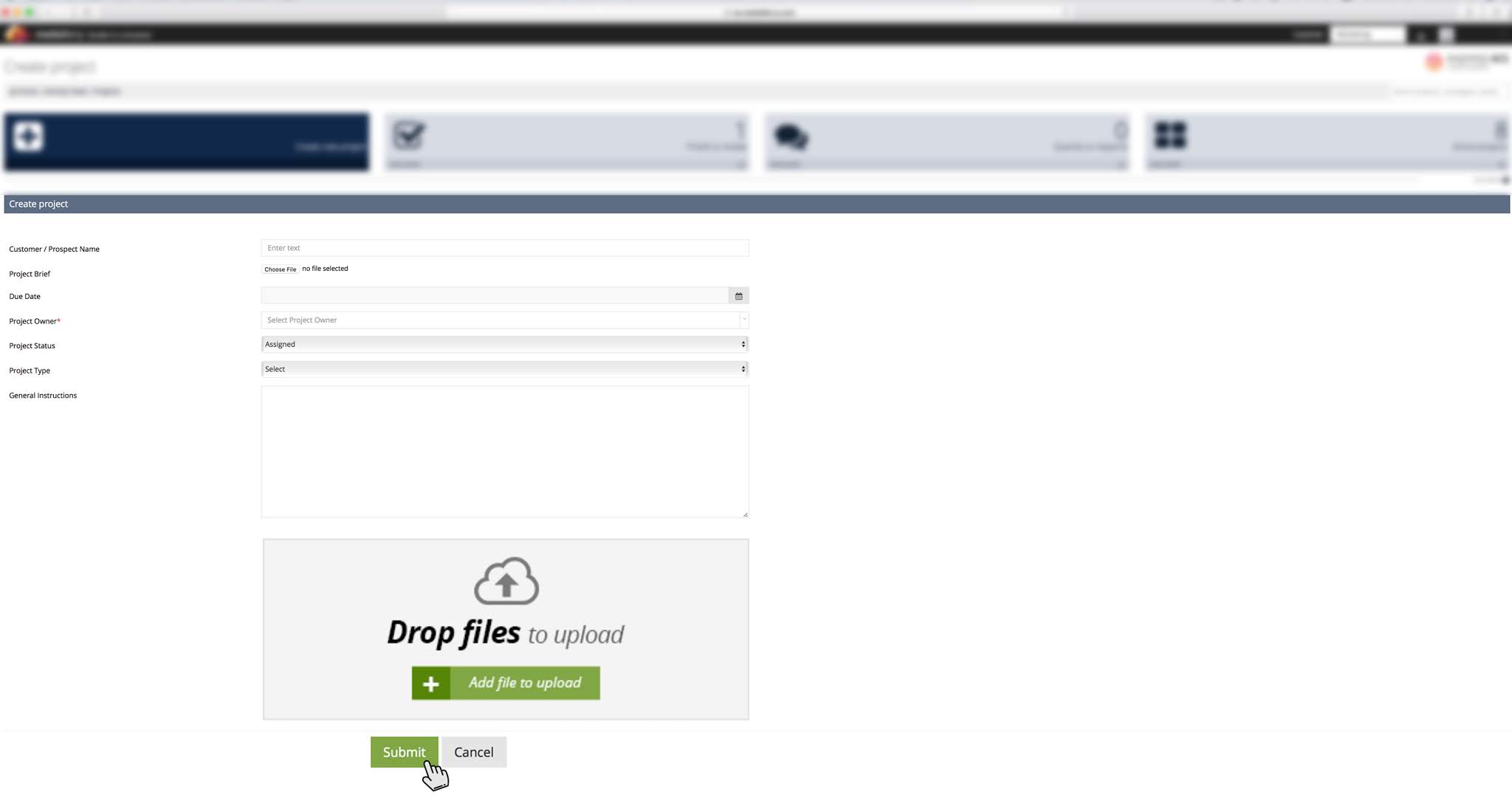
Users can auto-create projects in Mediaferry through their preferred Booking System as Mediaferry easily gets integrated with other systems. After integrating your system (billing or project management) with Mediaferry, if a project is created in that system then it will automatically get created in Mediaferry via API.
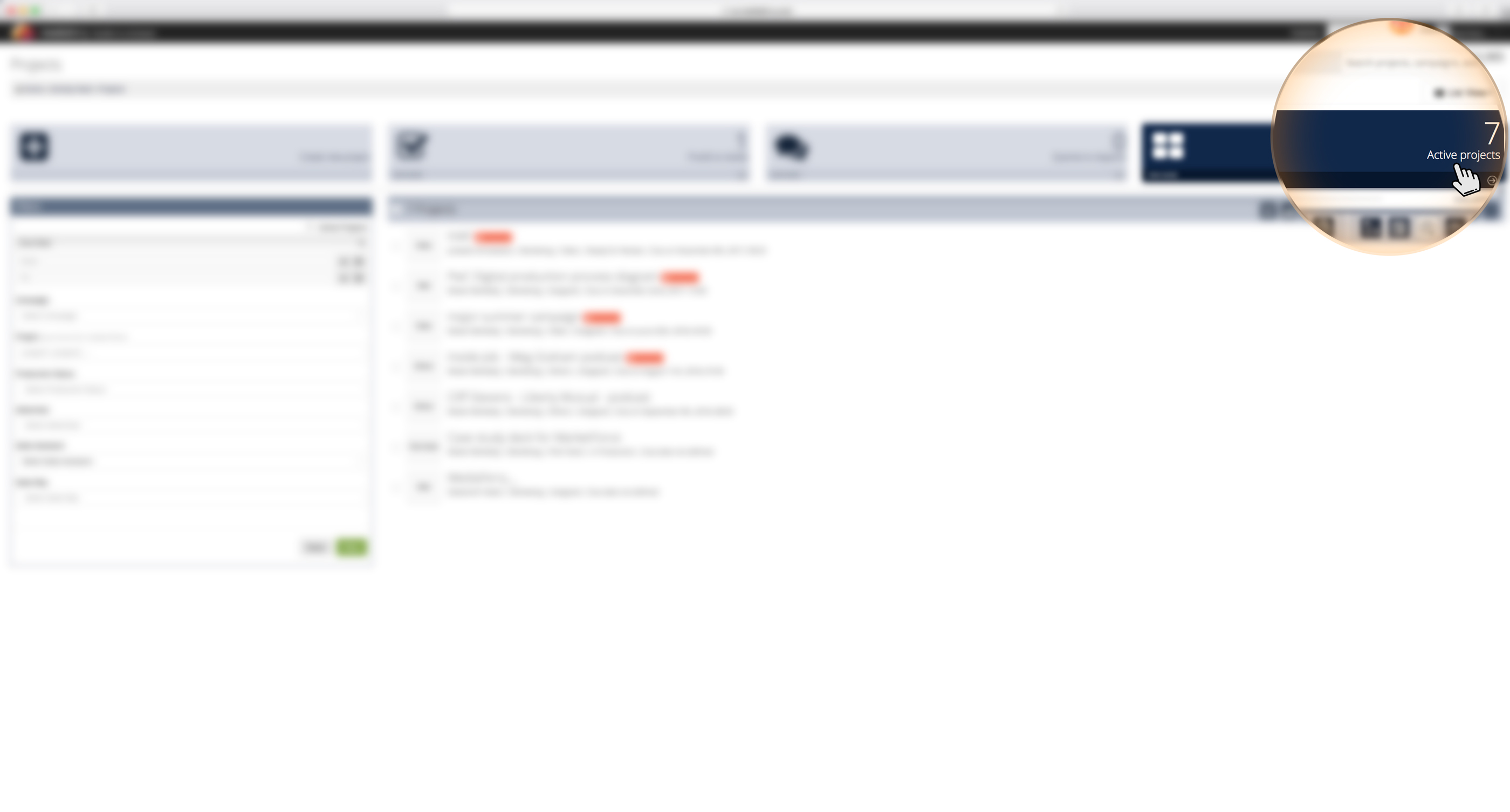
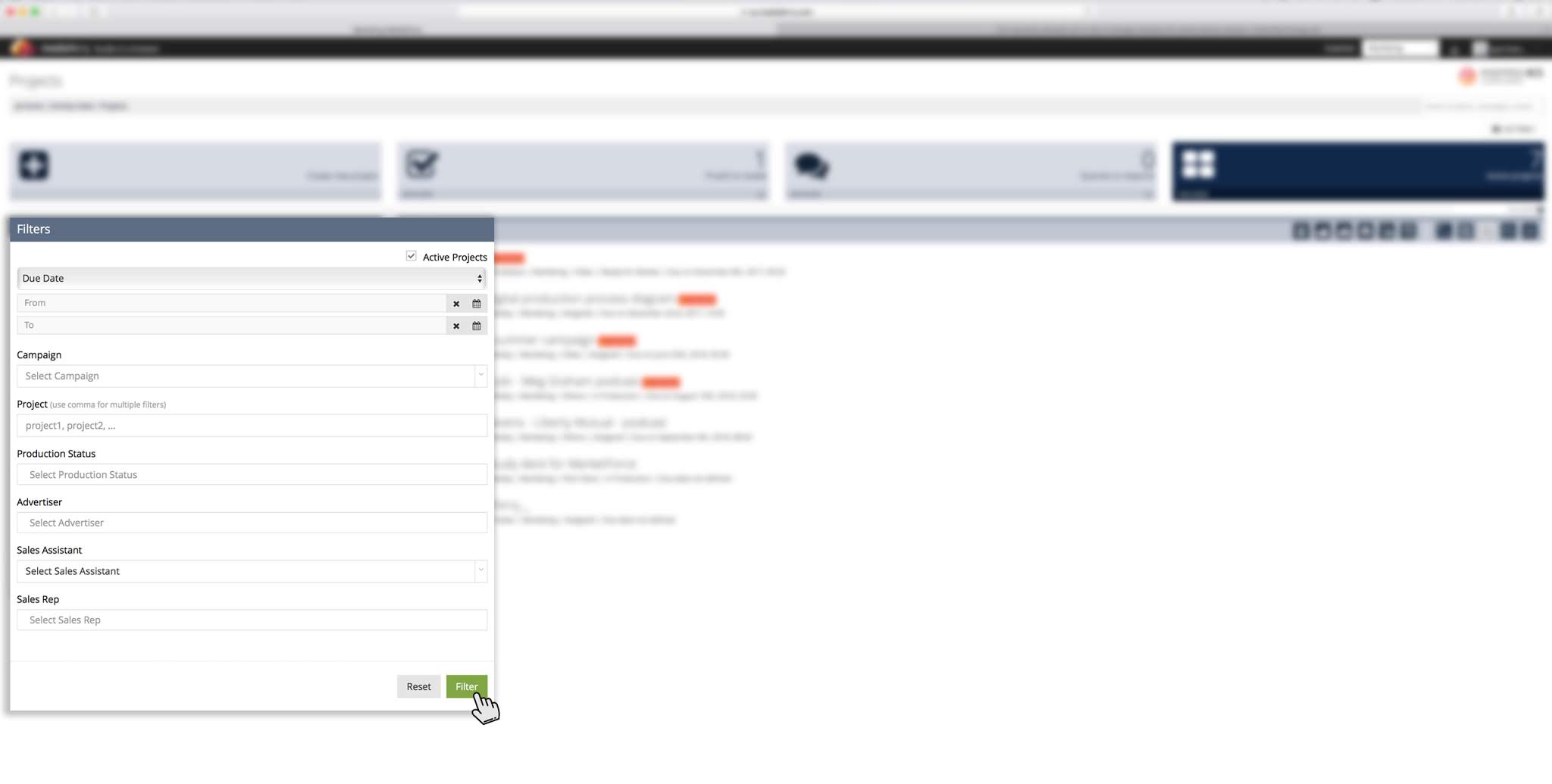
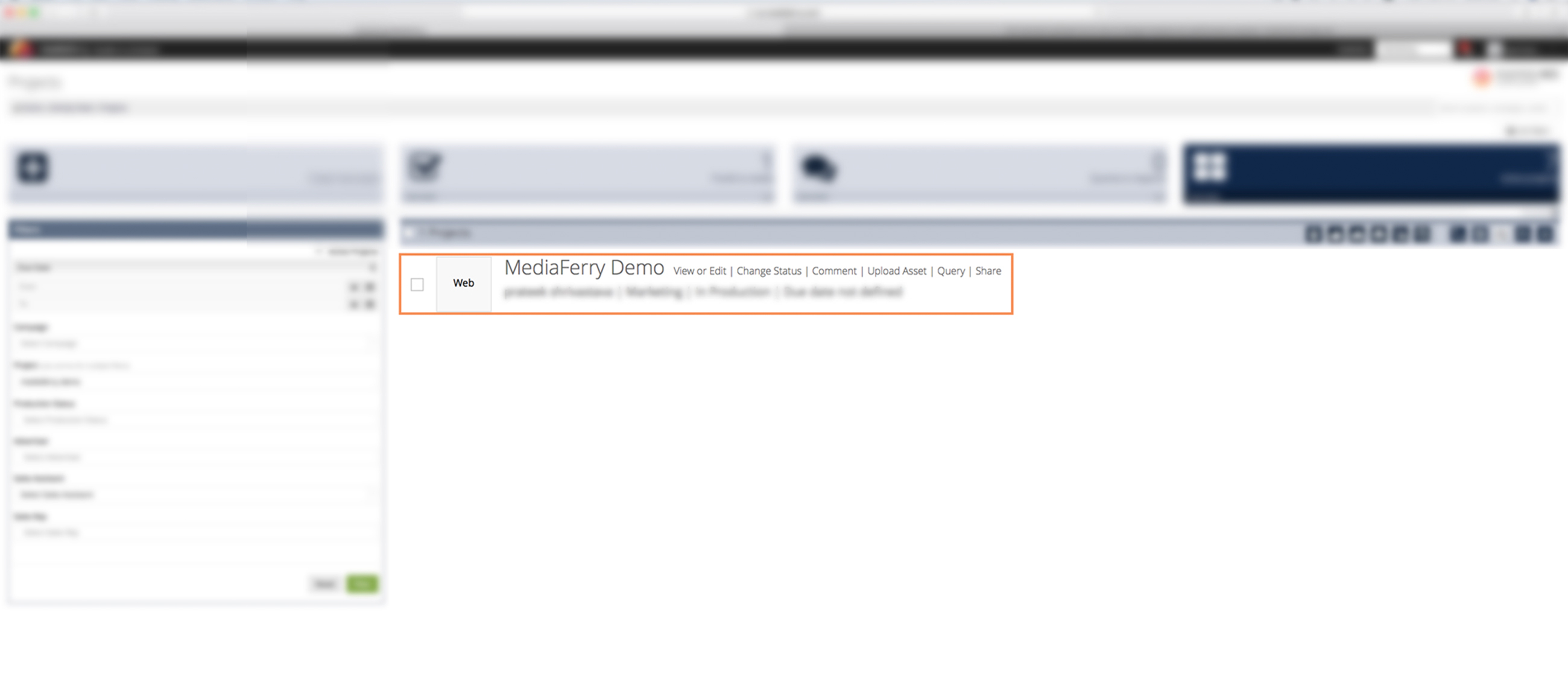
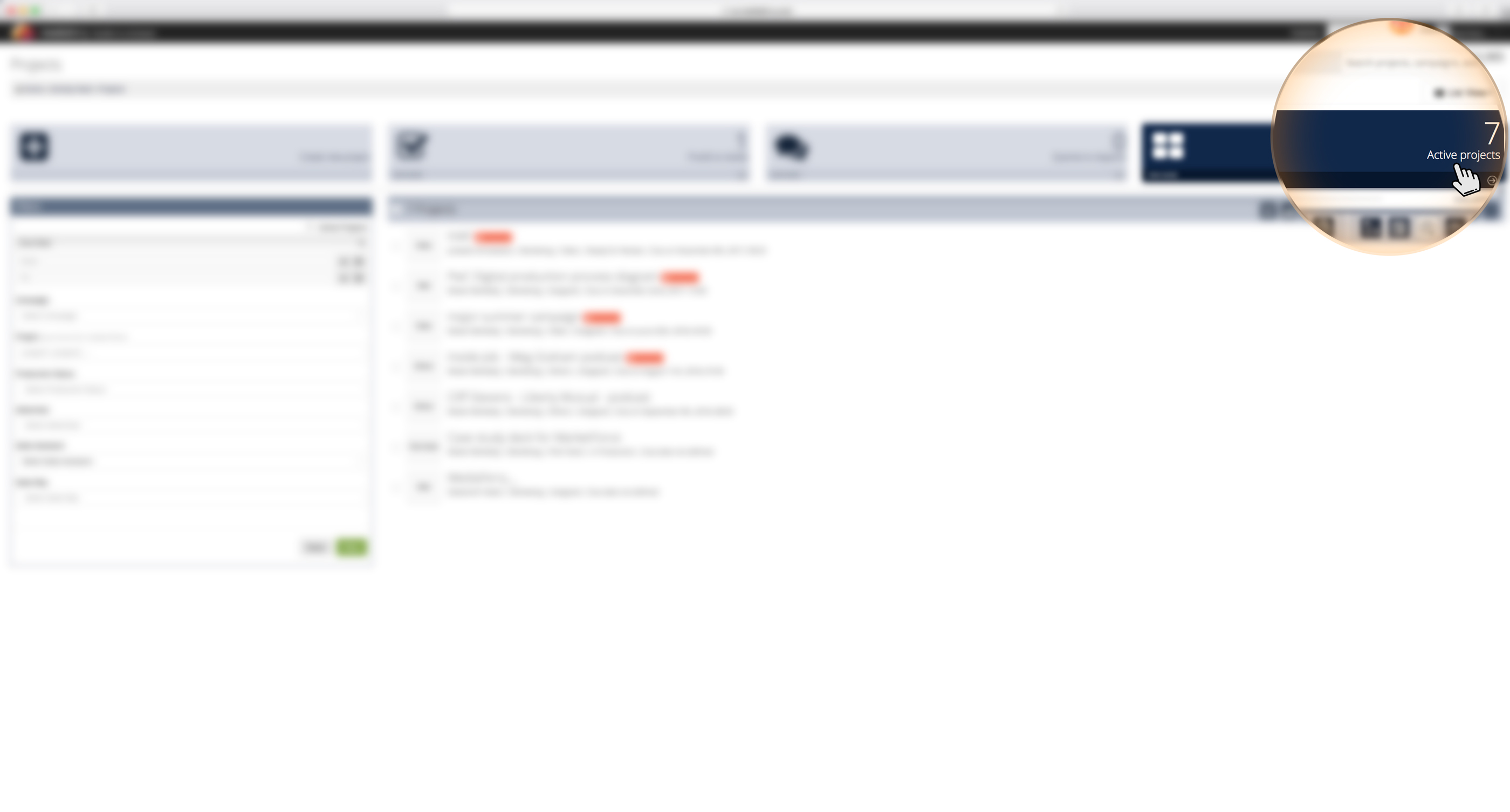
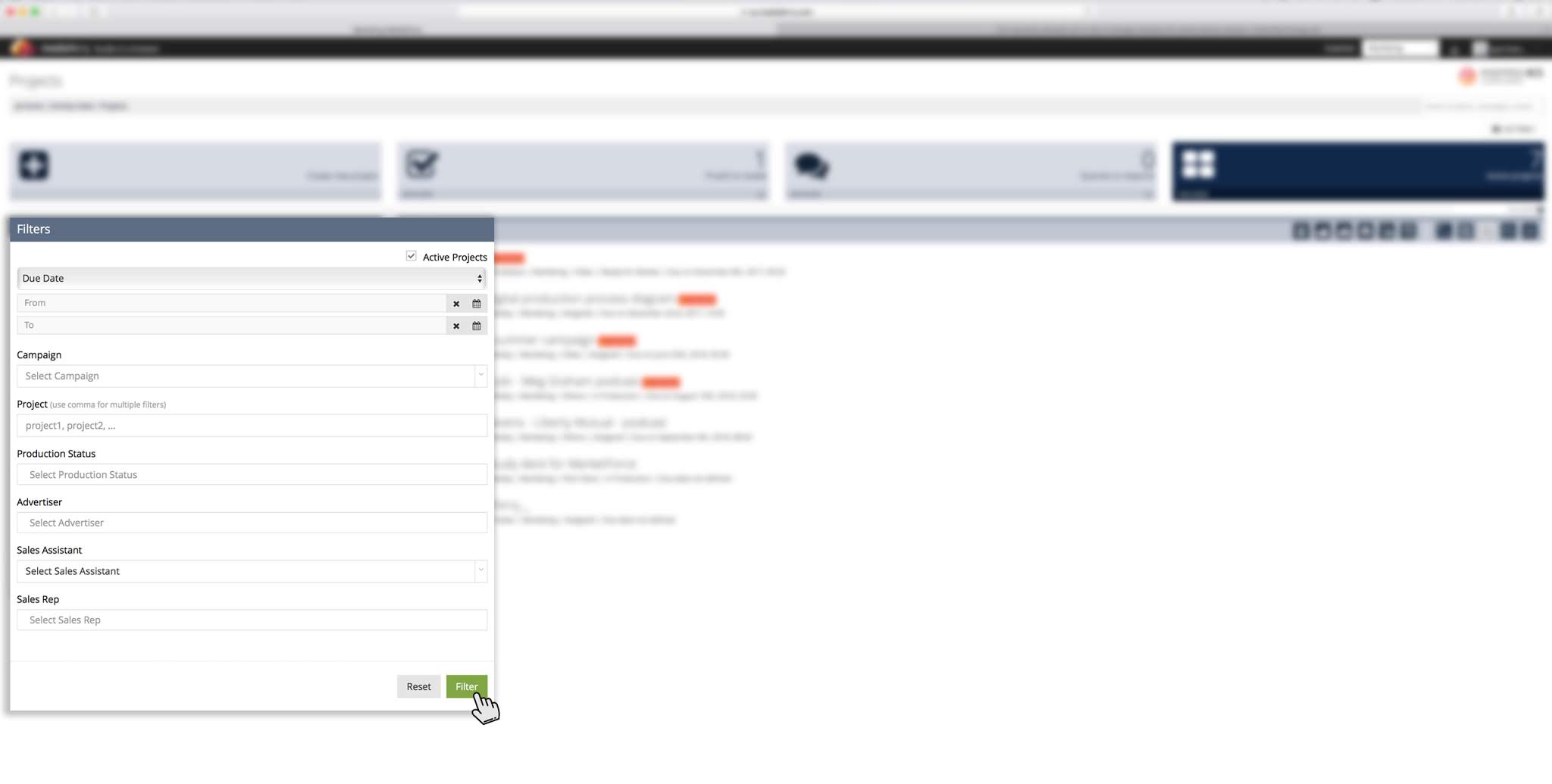
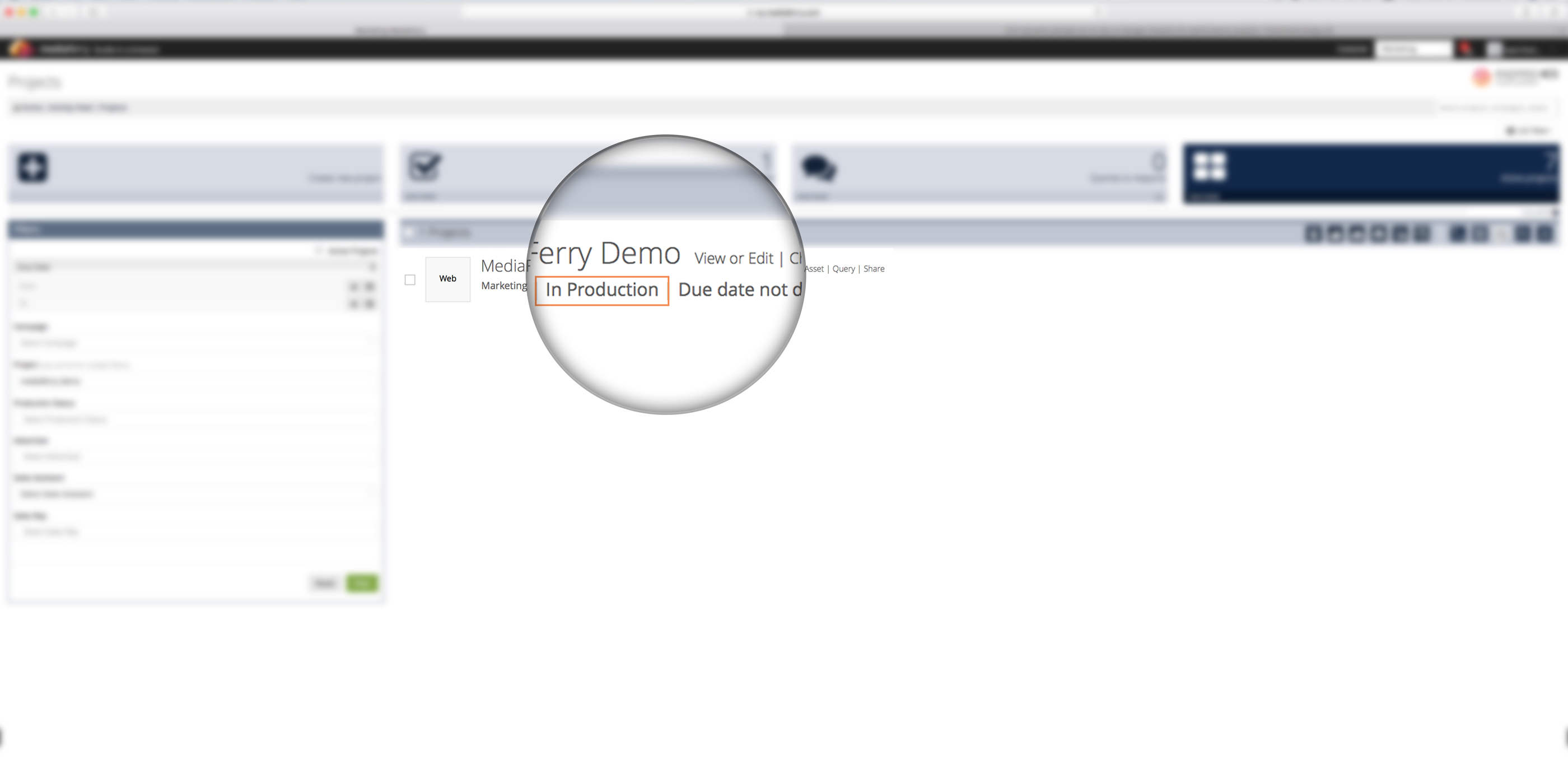
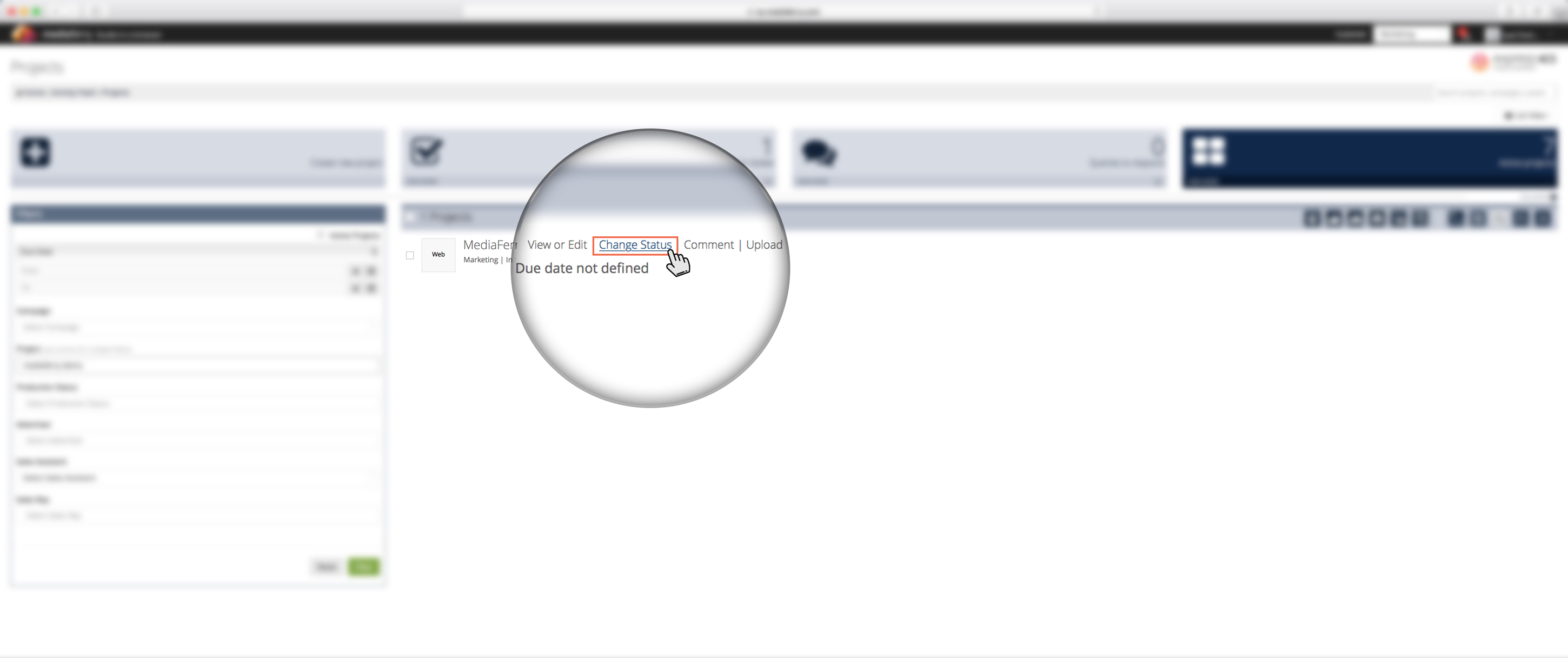
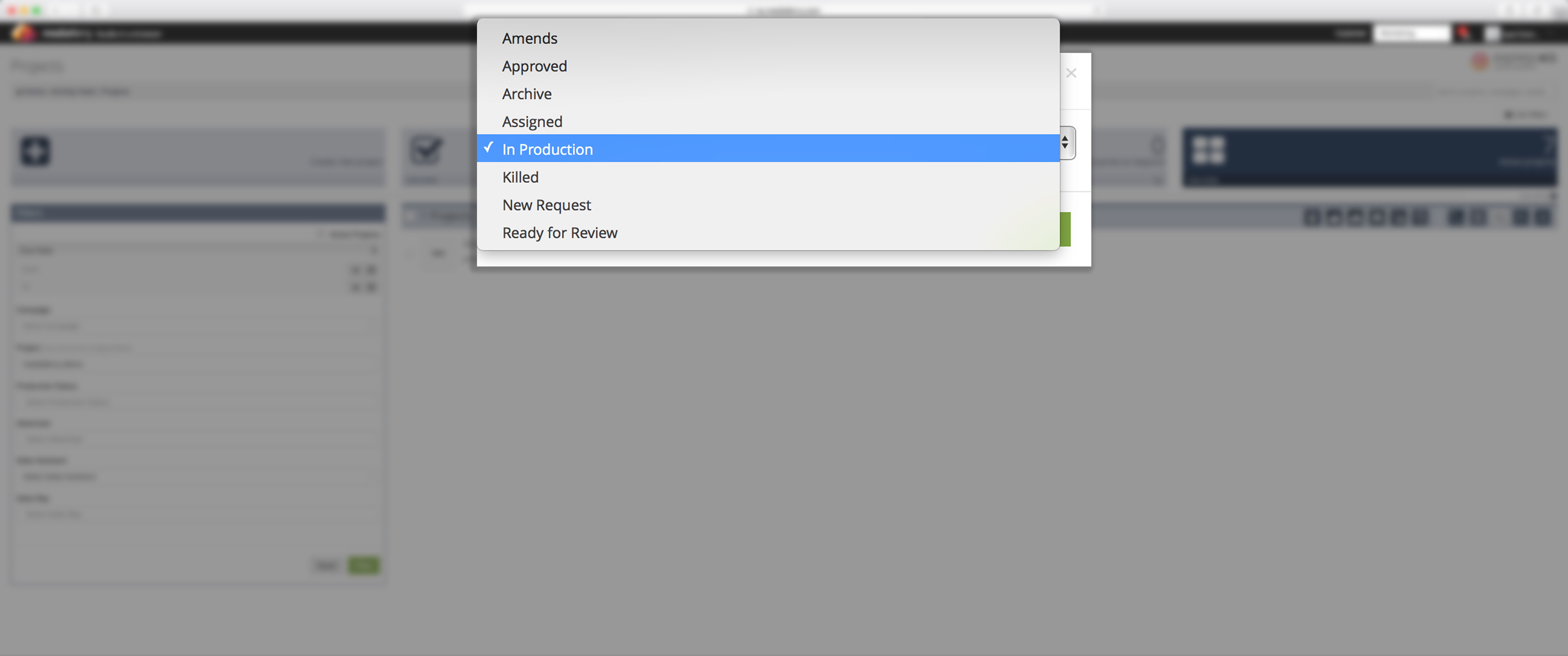
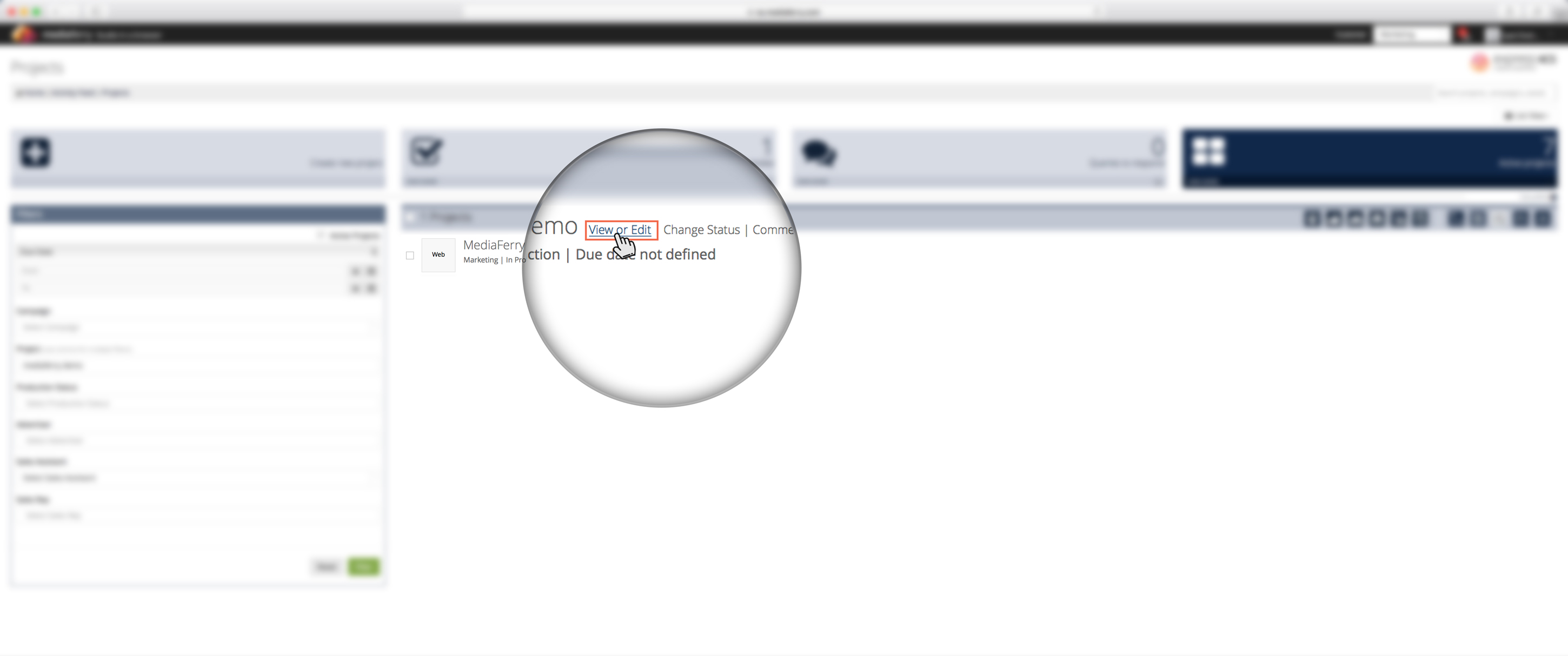
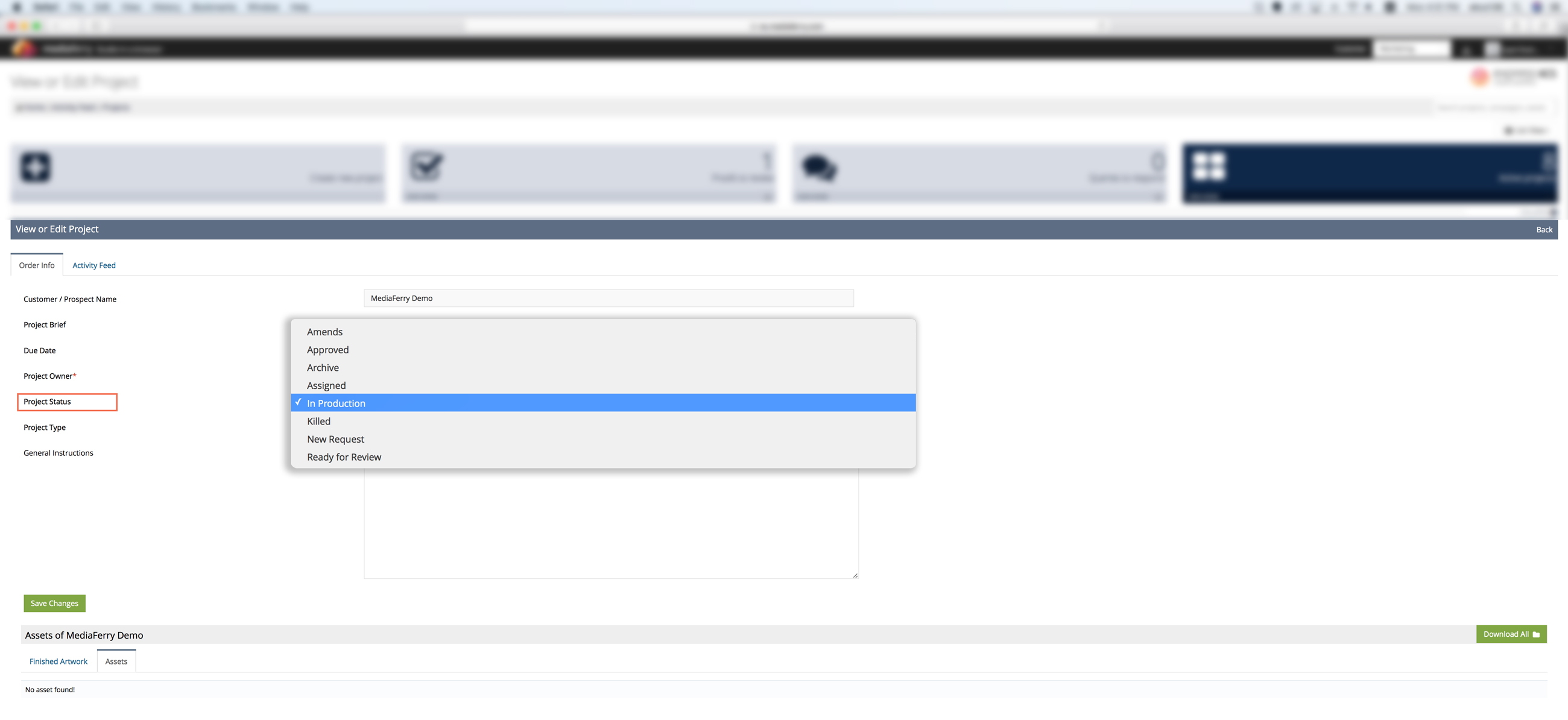
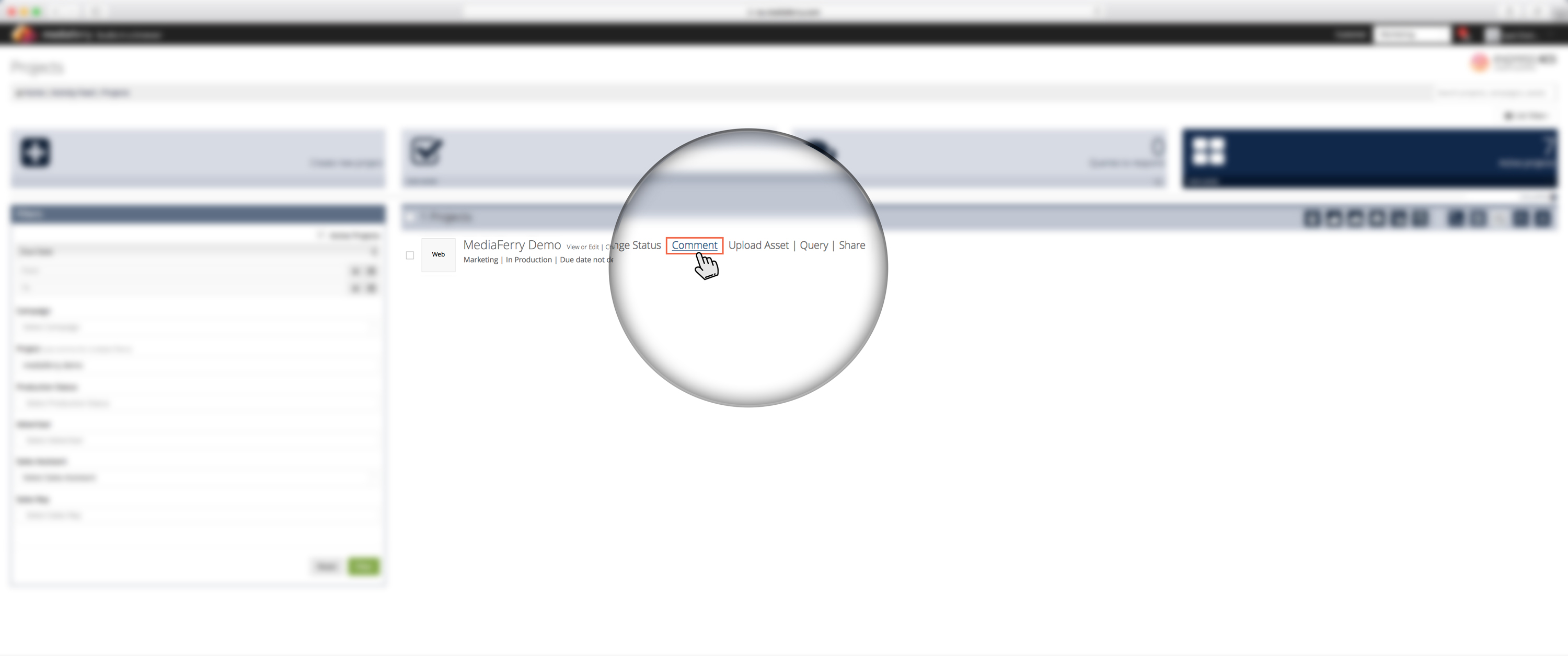
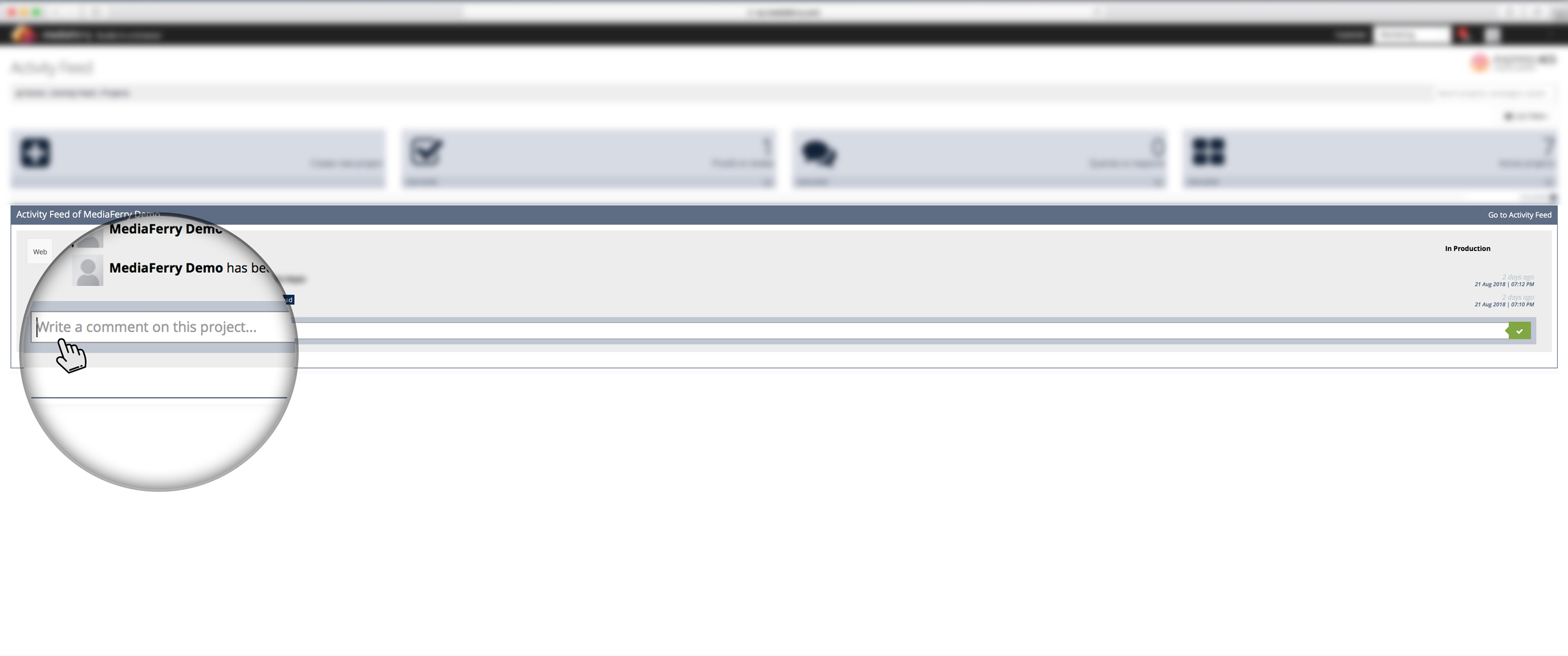
There are three different ways to upload assets in Mediaferry. You can upload assets at the time of project creation, otherwise, upload using these simple steps
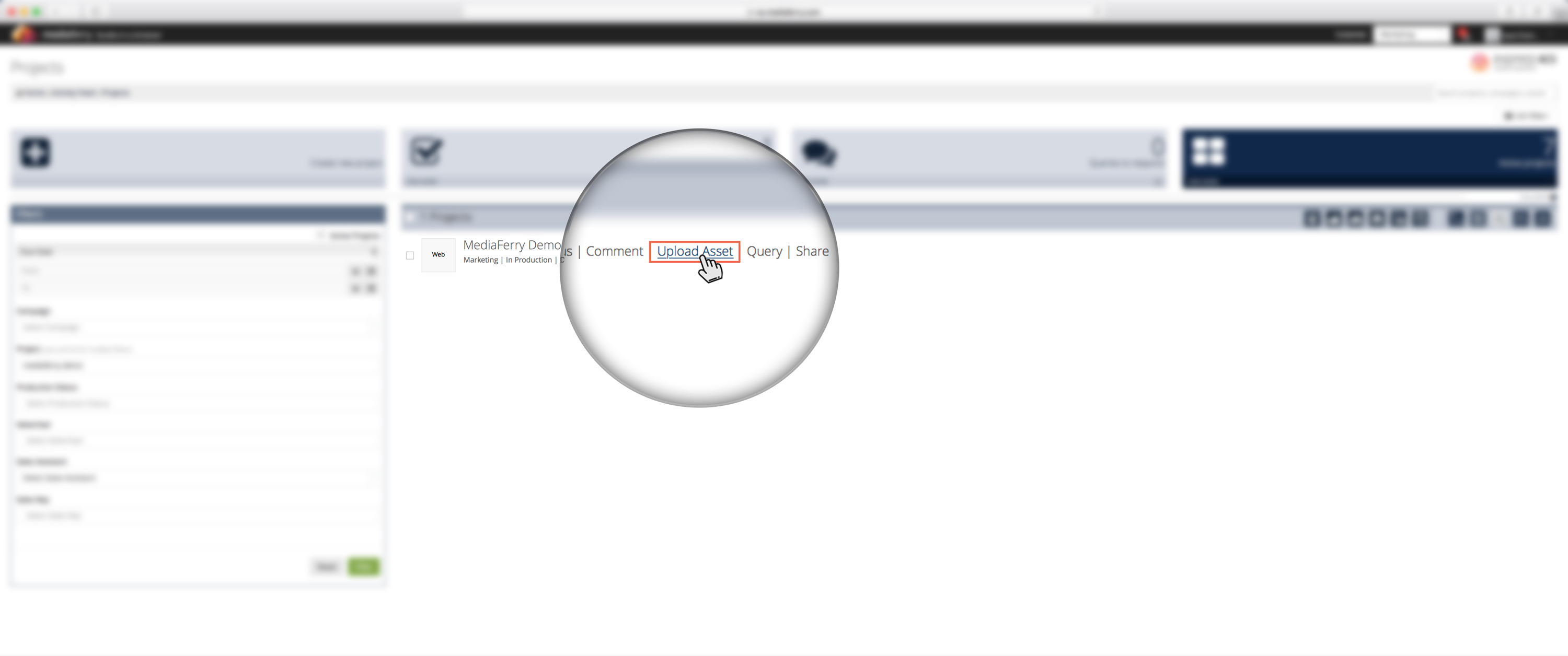
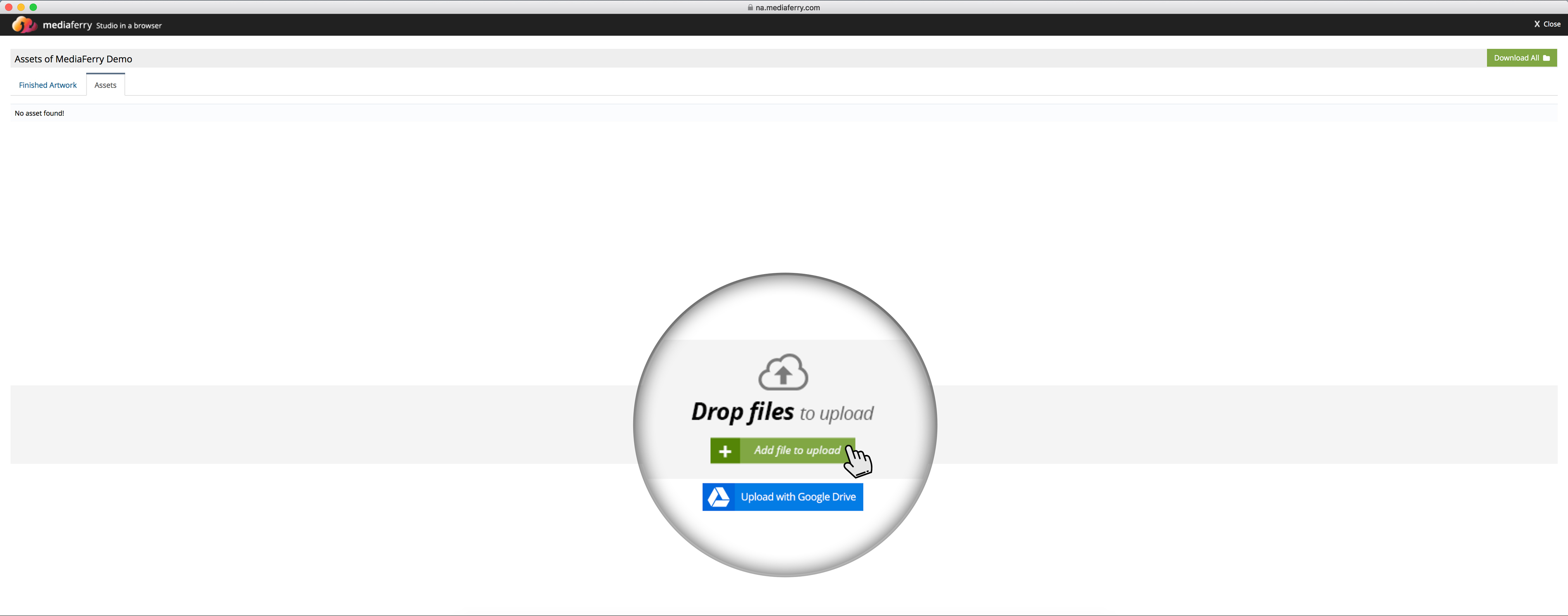
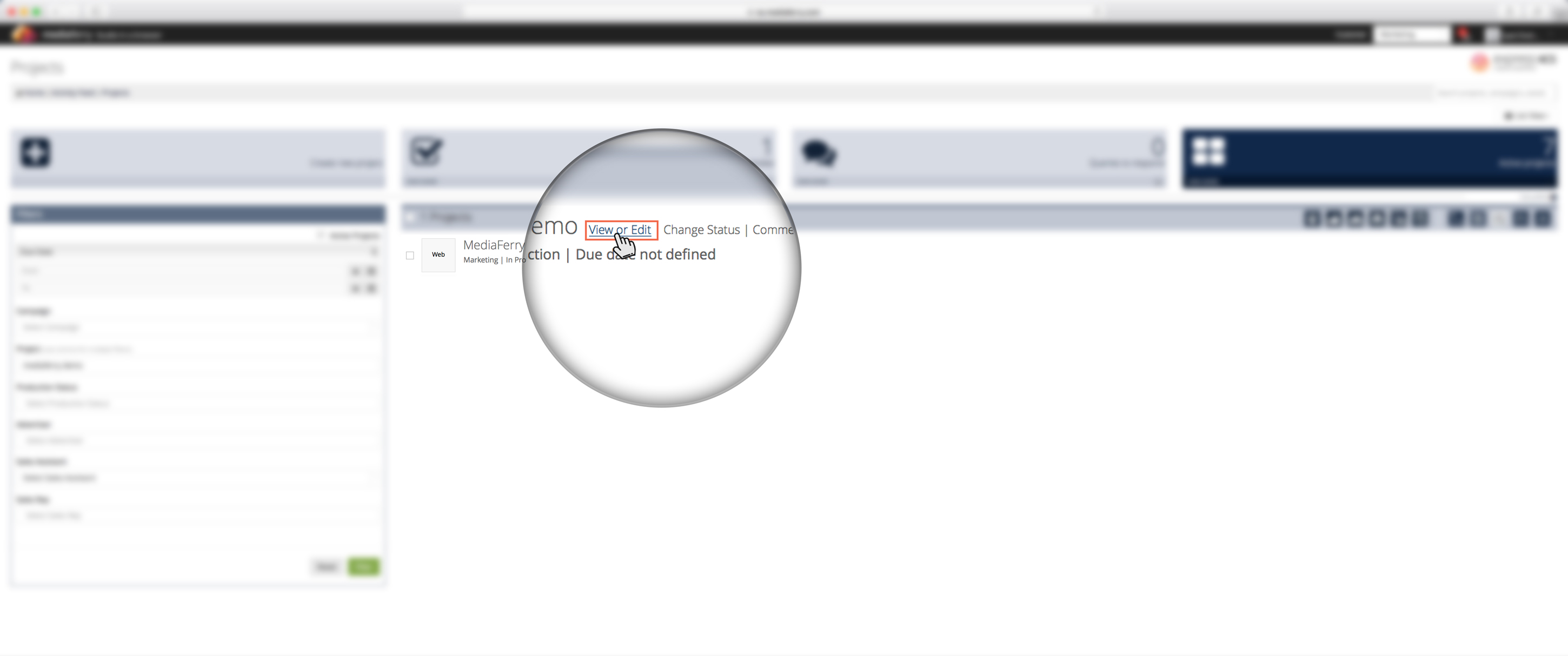
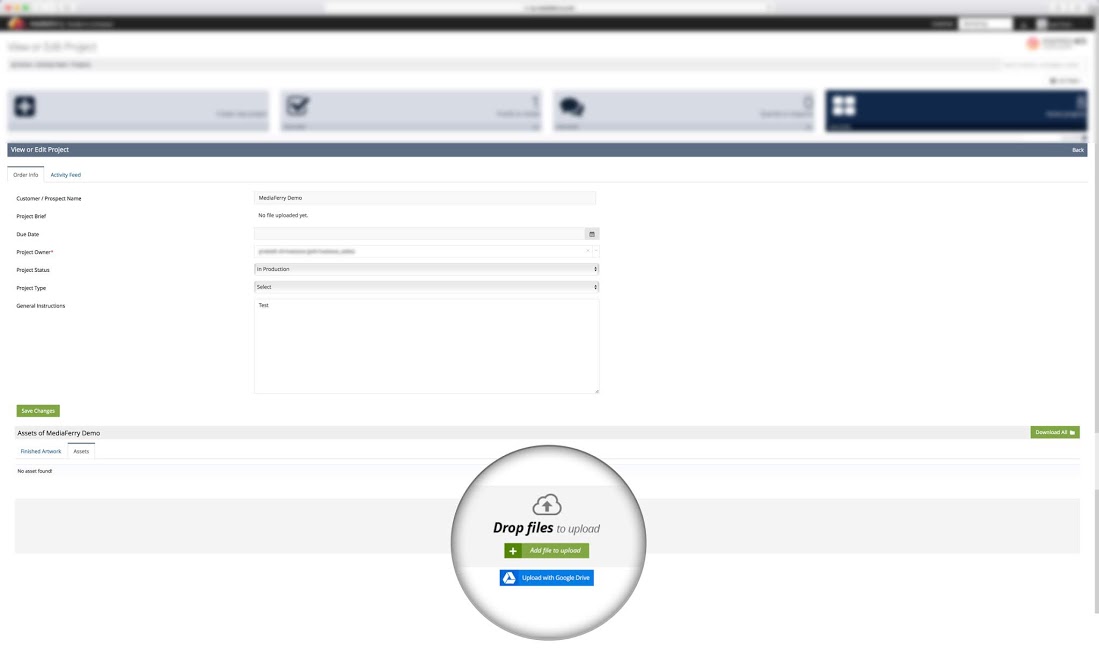
*On click, you will be asked to sign-in with your Google Account. Once you complete the sign-in process, your Google Drive will get connected with Mediaferry and you can easily upload assets by selecting multiple files from your Google Drive.
ORAlso, you can send assets in a Mediaferry Project via email. Here are the steps to be followed
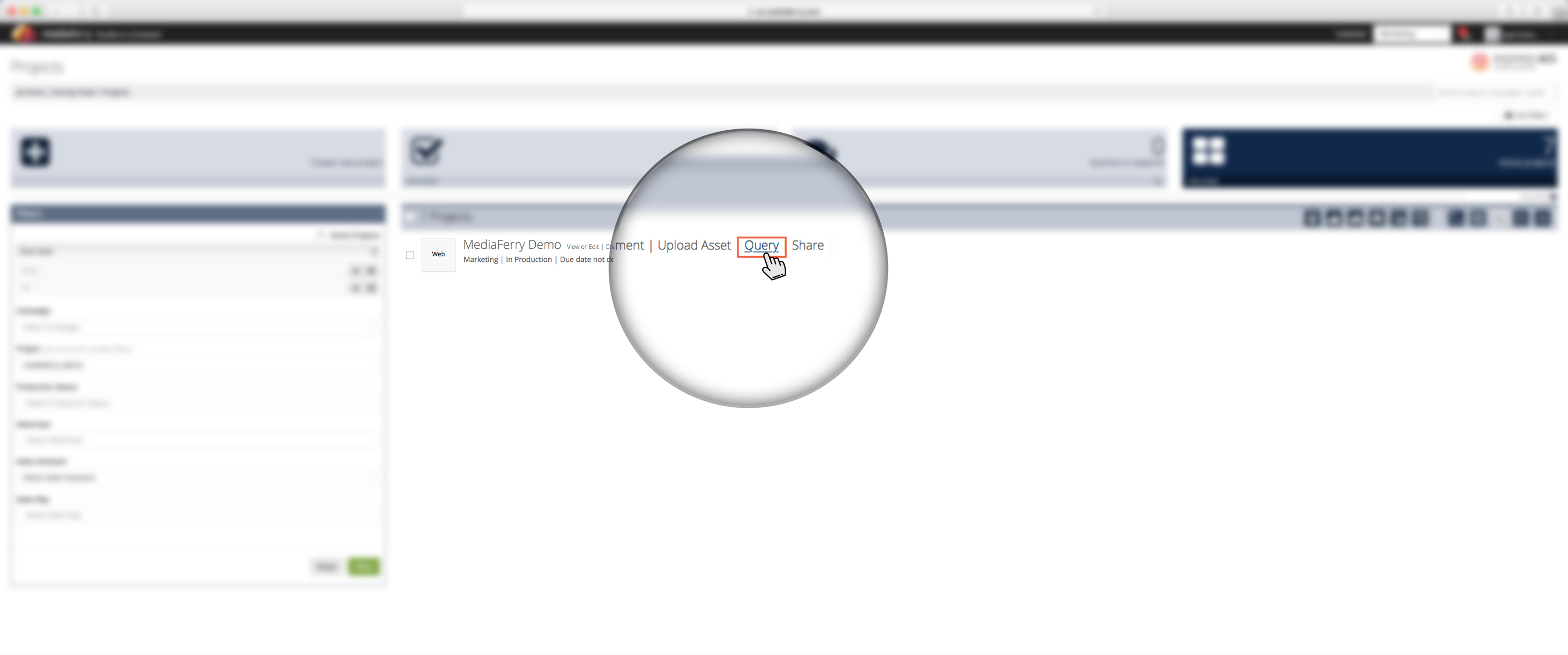
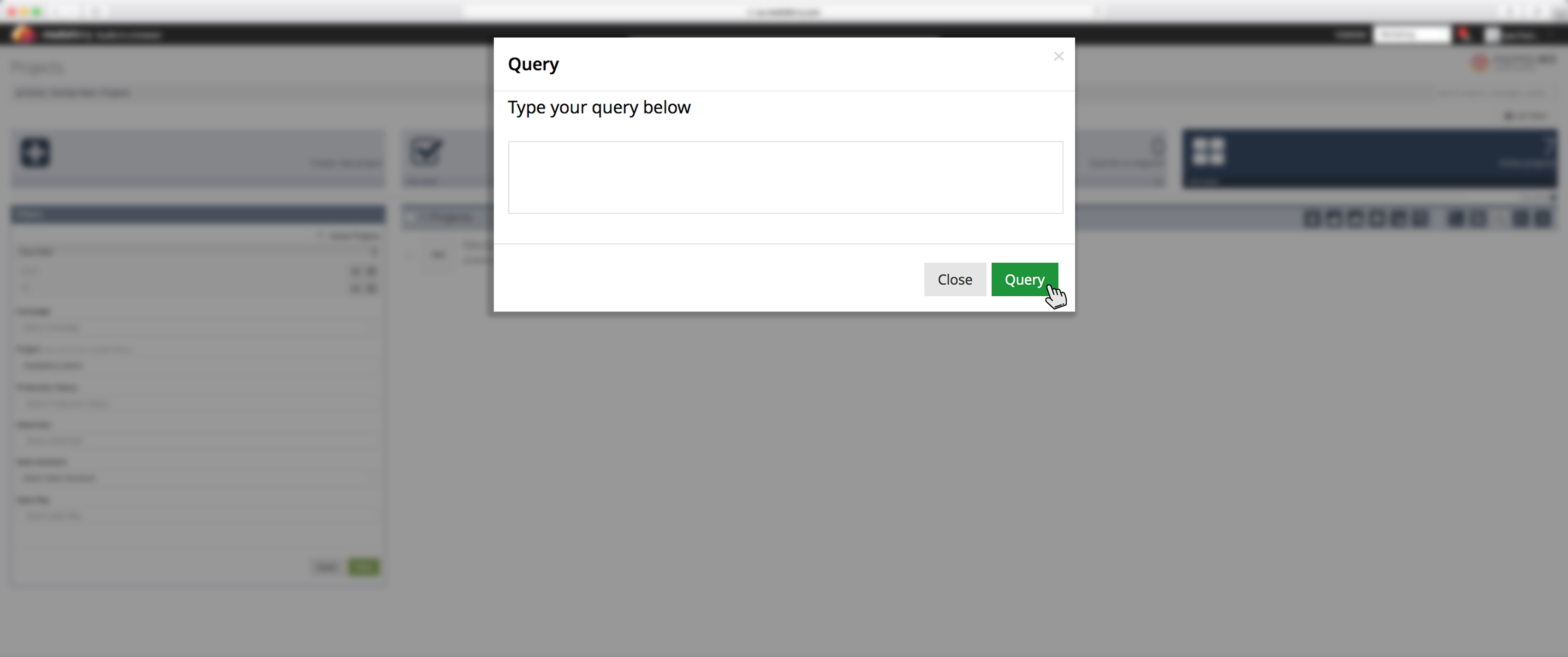
In case you want to respond a query, you can respond by just clicking on respond to the query text OR by visiting QUERIES TO RESPOND tab on the Mediaferry Menu Page.
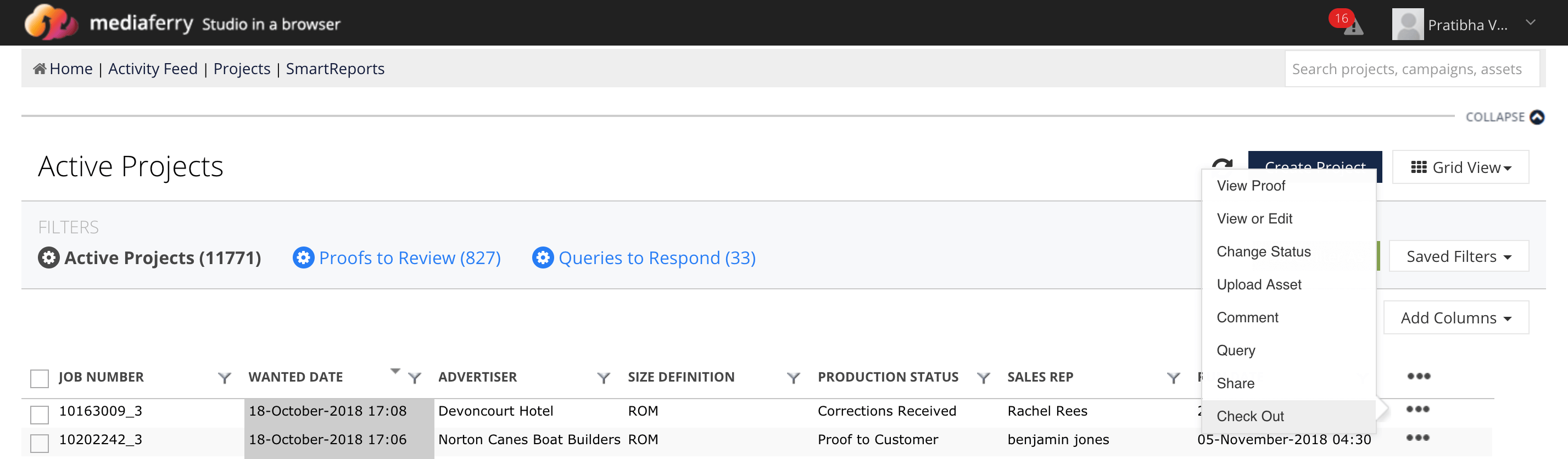
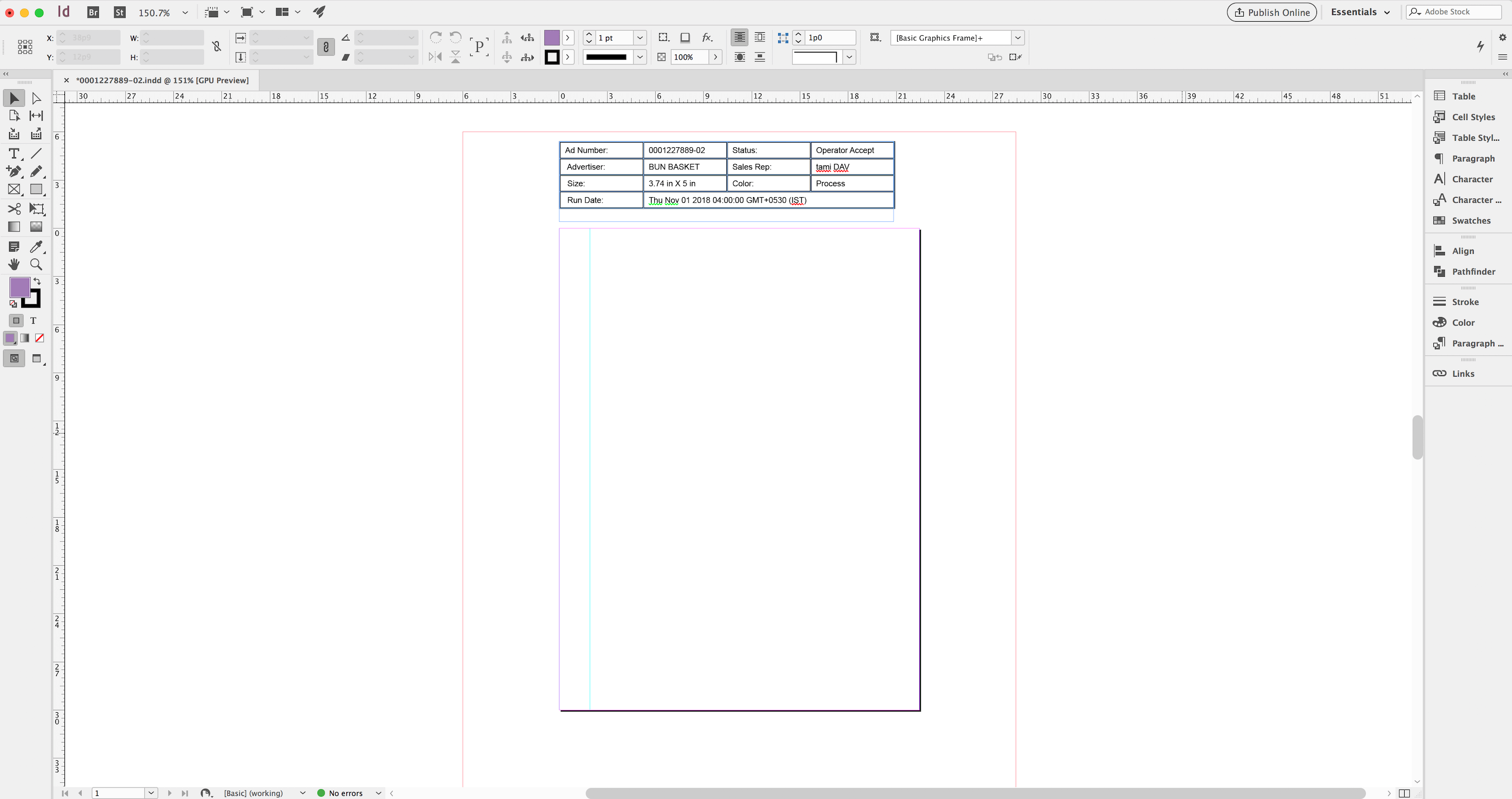
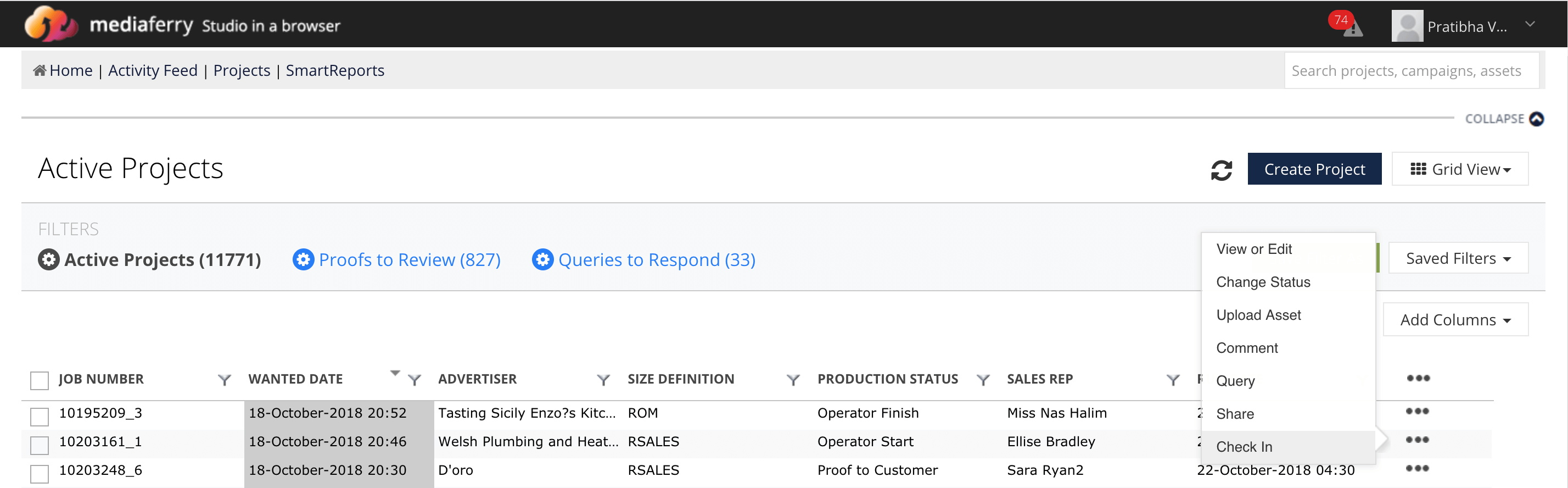
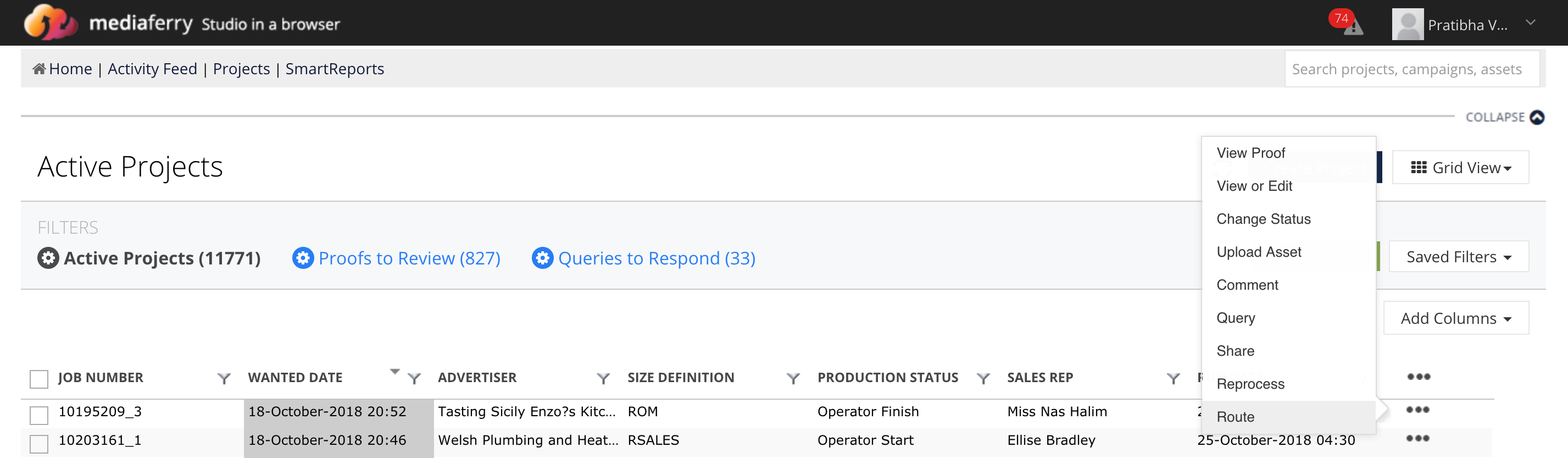
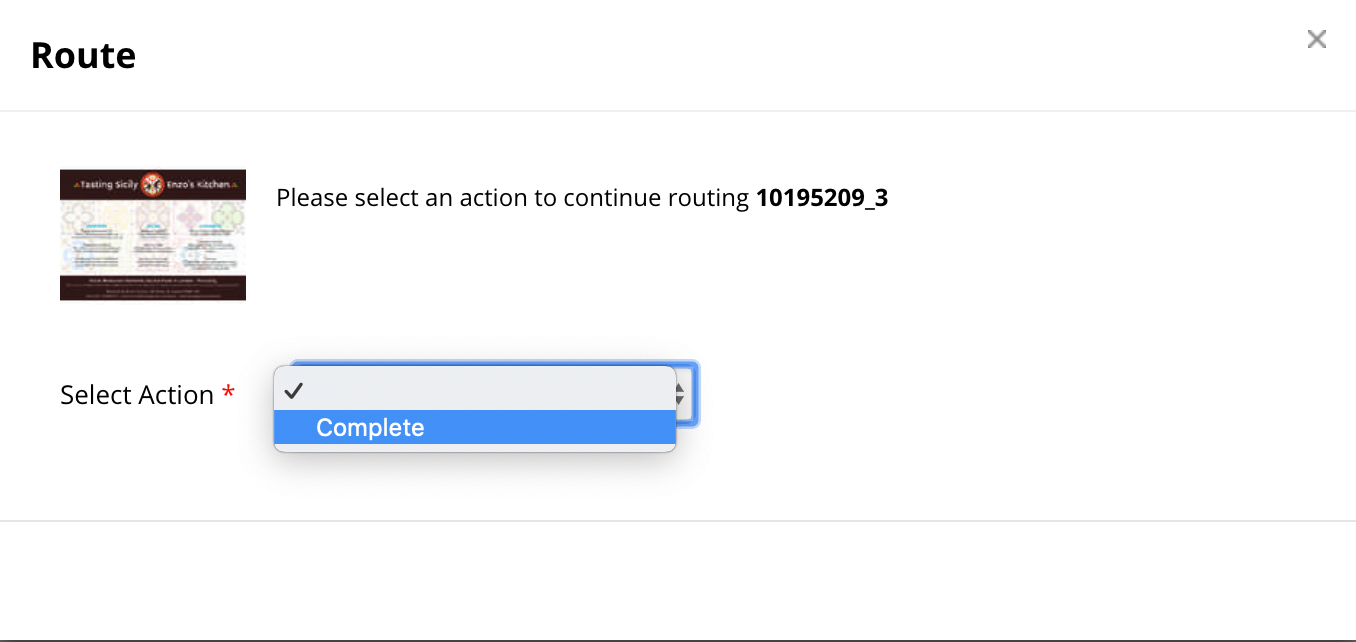
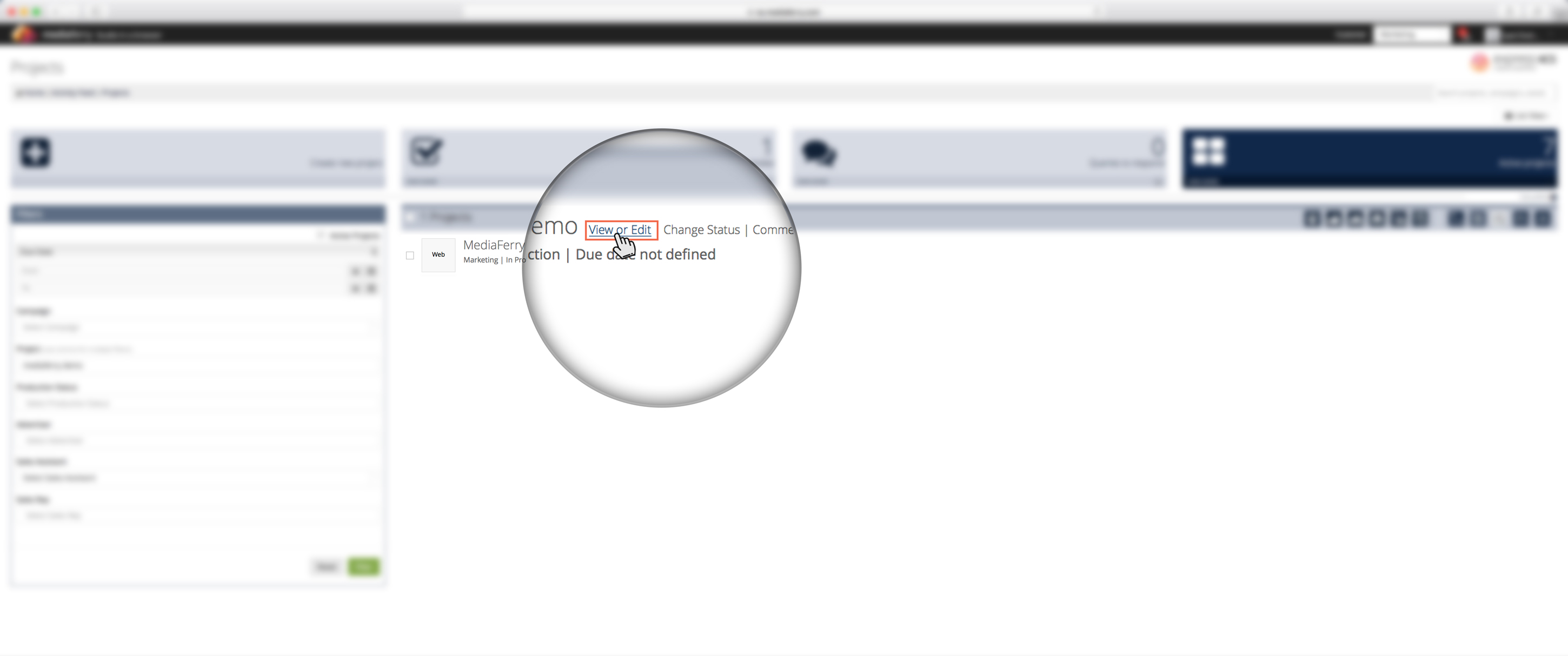
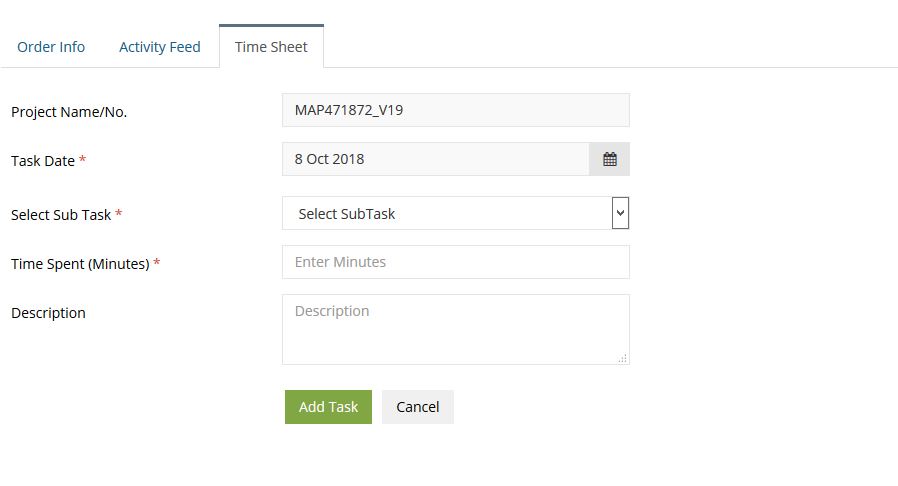
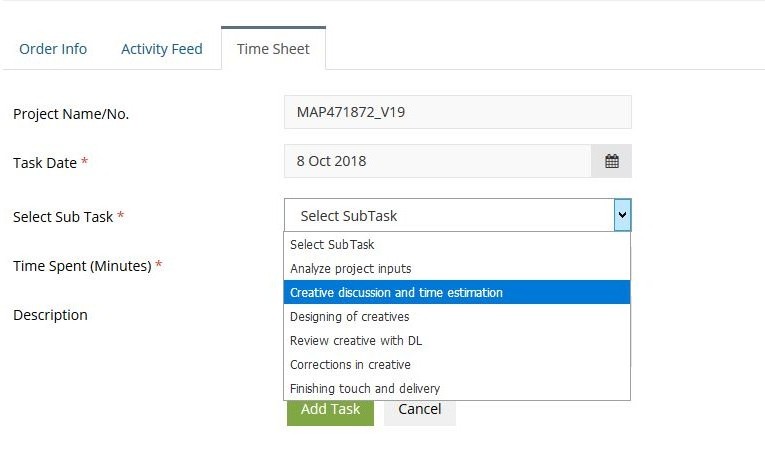
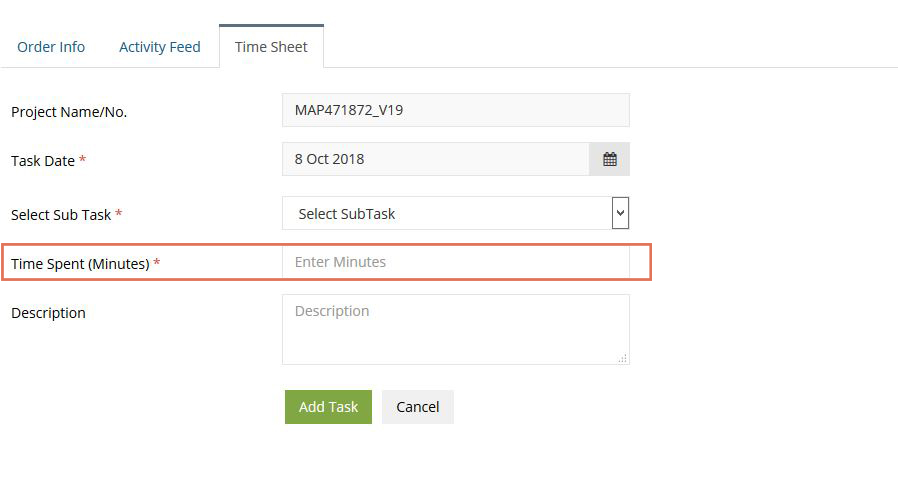
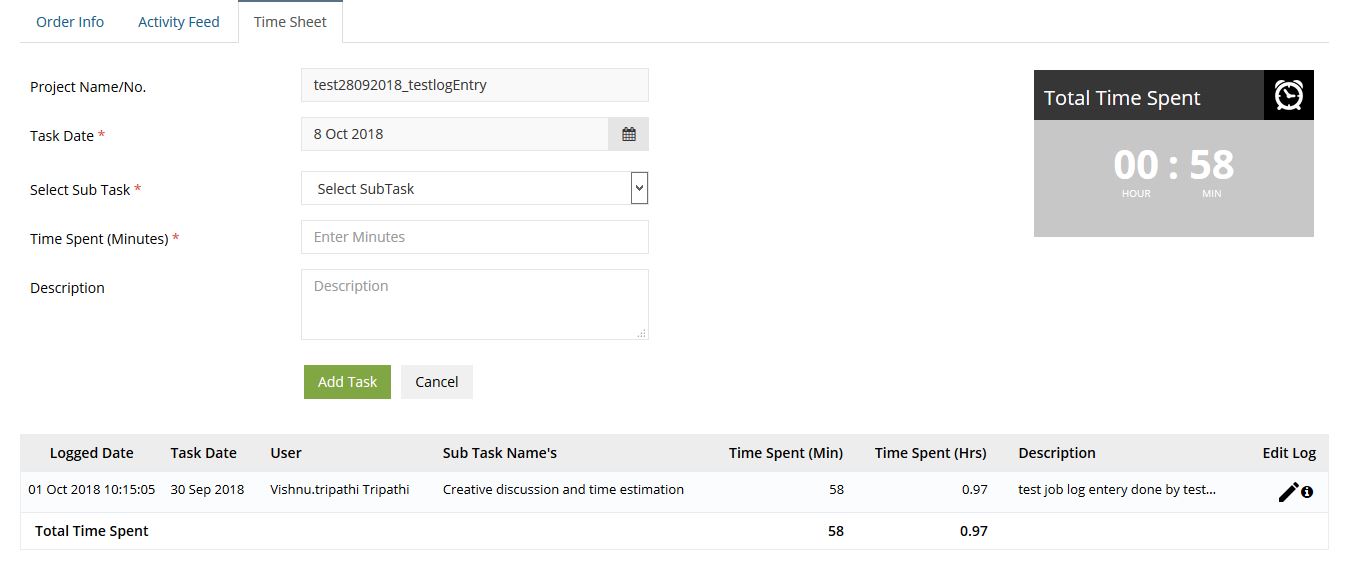
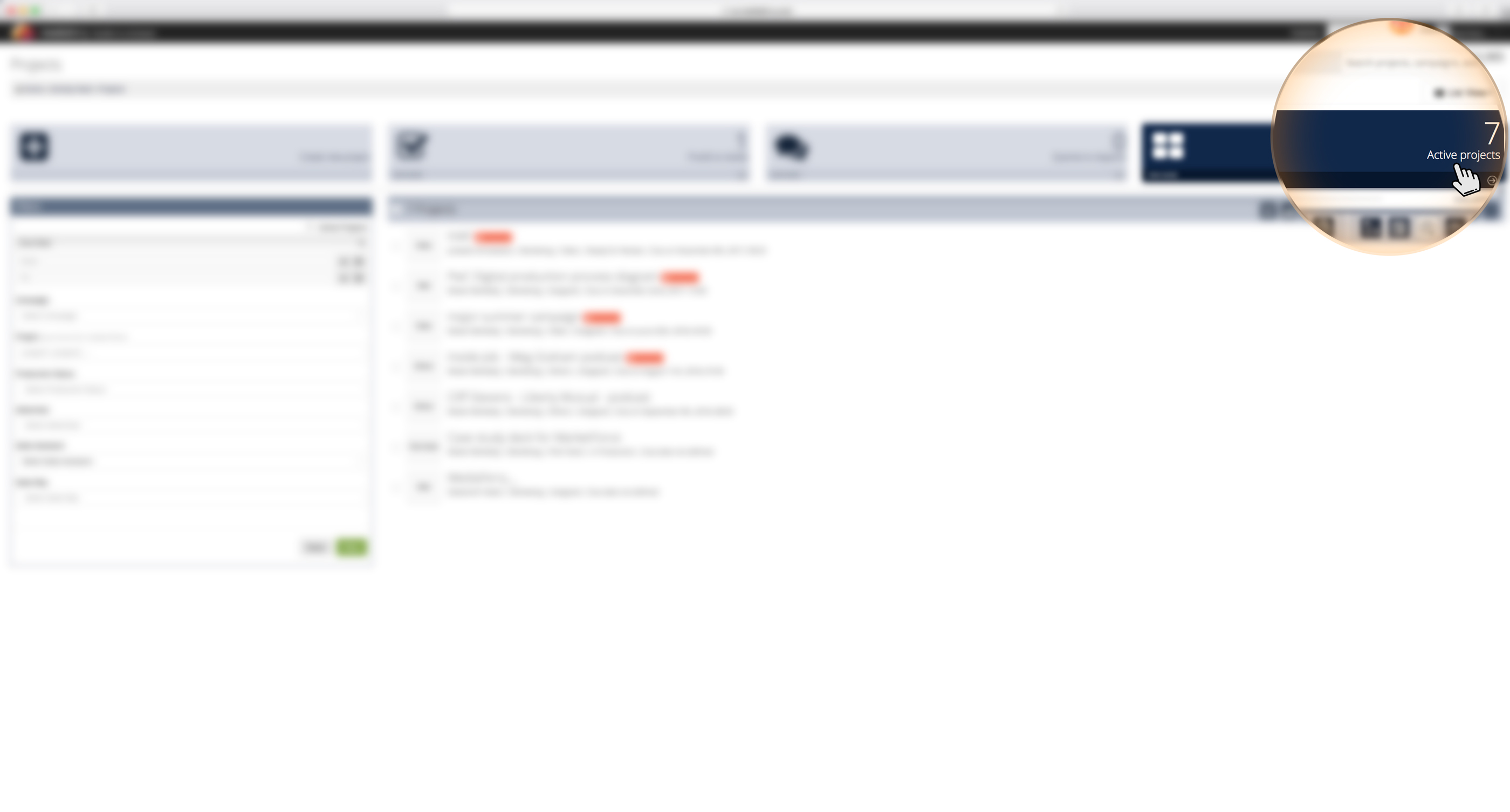
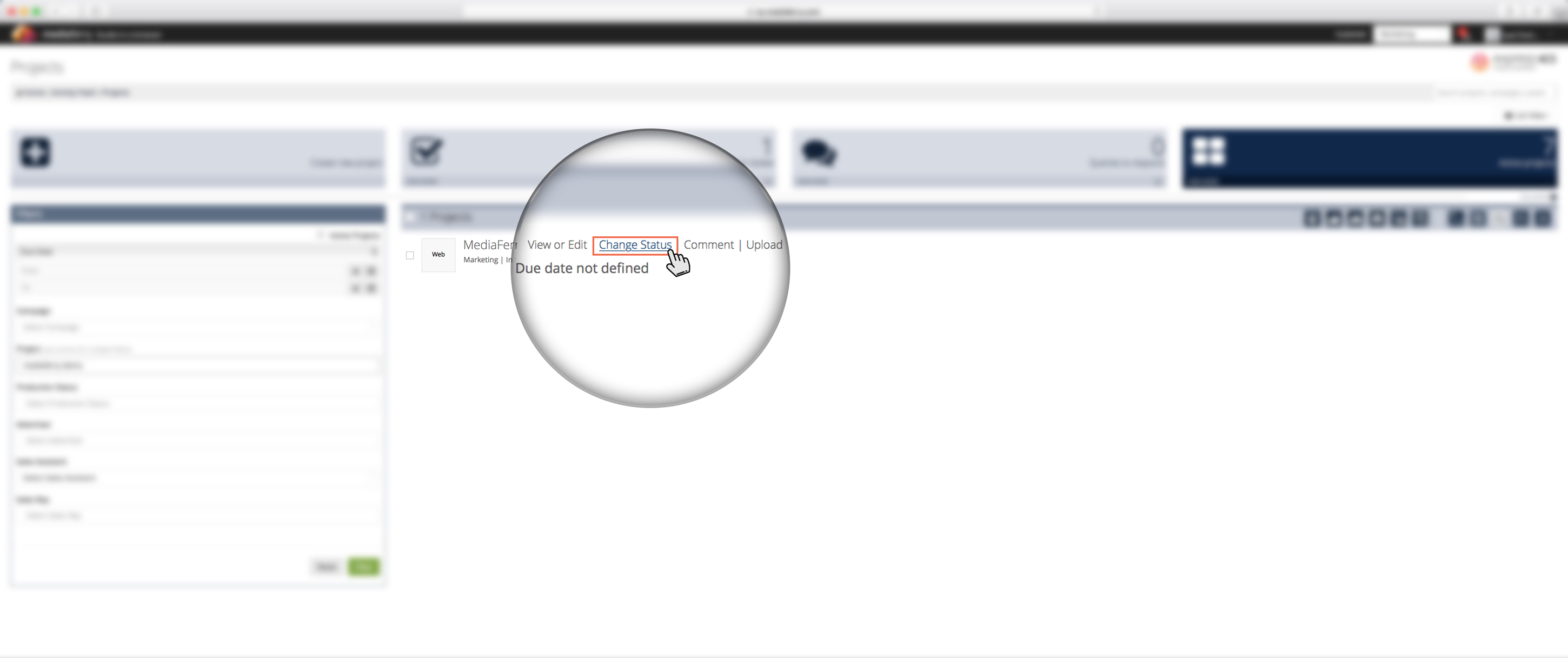
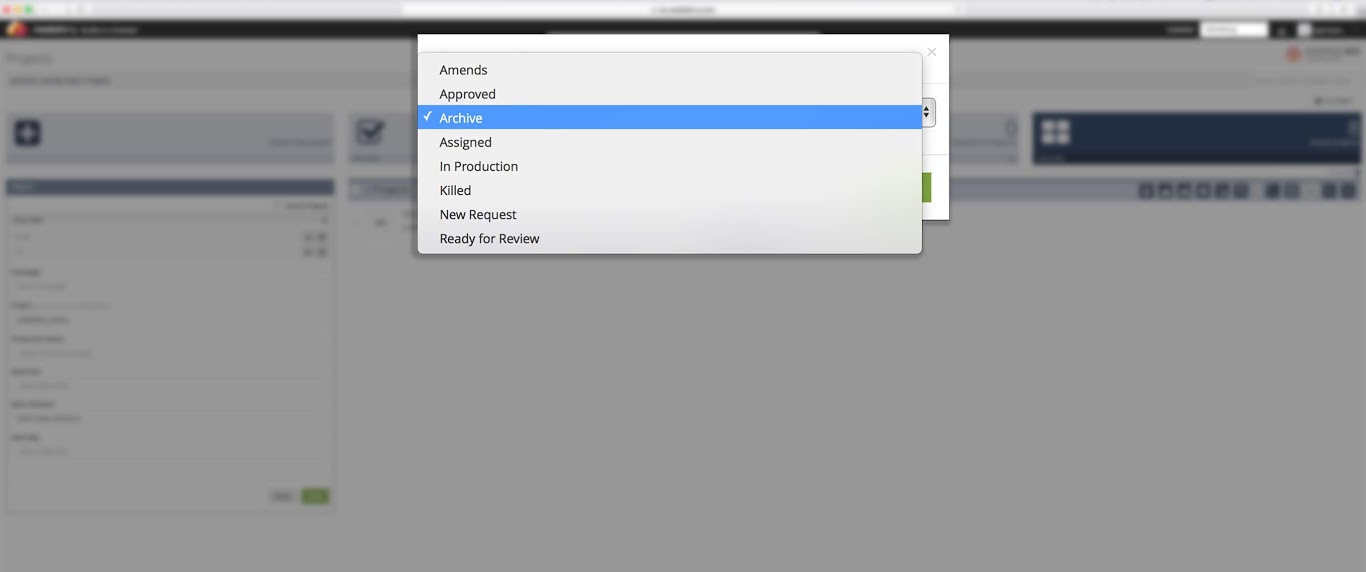
Please fill out the form below for additional support regarding this training module.
(Fields marked with * are mandatory.)